学習履歴確認画面
ここでは、学習履歴確認画面の各機能を個別にご説明します。
受講状況の確認
受講者がコースをどのくらい学習しているか全体像を把握したい場合に使用します。終了率や受講対象としたユーザーフォルダなどさまざまな角度で絞り込みが行なえるようになっています。(必要なデータを事前に読み込んでいるので、検索結果が素早く表示されるようになっています)
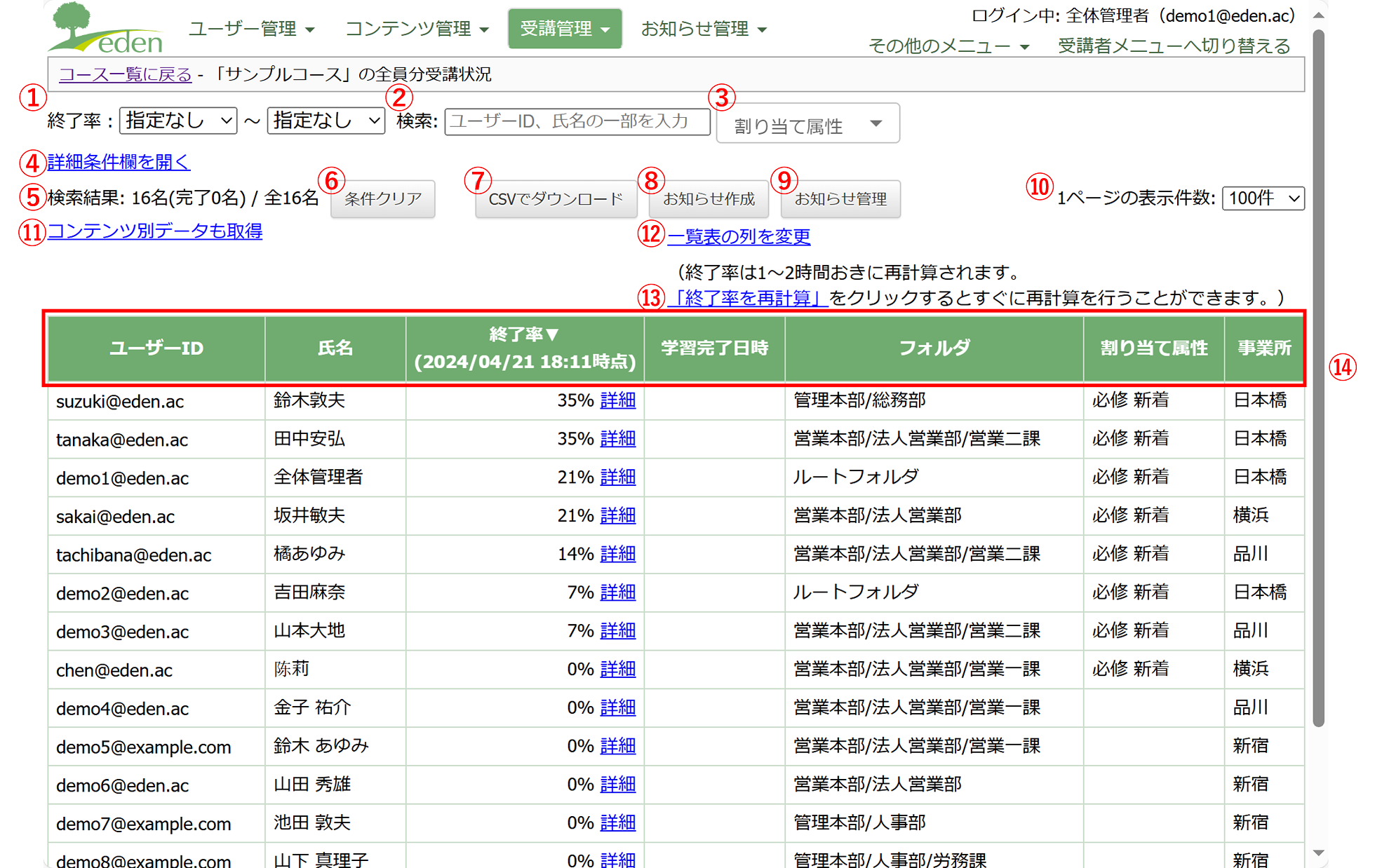
1.終了率
終了率で受講者を絞り込んで表示させたい場合に使用します。たとえば、学習が完了していない人を抽出したいという場合には、「指定なし」~「100%未満」のように設定し、絞り込みを行ないます。また、少しでも学習を進めている人を抽出したい場合に、「1%以上」~という指定もできます。「お知らせ作成」とも連動しており、絞り込んだ受講者だけにお知らせを送るということもできるようになっています。
2.検索
ユーザーIDや氏名を入力して、当該ユーザーを抽出することができます。入力は一部でも検索可能です。(その場合、入力した一部と合致するユーザーがすべて検索されます)
3.割り当て属性
コース割り当て時に設定した属性(「必修」など。詳しくは、「コース割り当て時、必修等の属性を設定する」参照)で絞り込みを行なえます。「必修として割り当てをした受講者について、受講が終わっているかを確認したい」というような場合に利用すると便利です。
4.詳細条件欄を開く
ユーザーフォルダやユーザーグループを指定して、絞り込みを行ないたい場合に利用します。詳しくは、次項「詳細条件での絞り込み」をご確認ください。
5.検索結果
「全受講者数」と、「設定した条件に合致した(抽出された)ユーザー数」が表示されます。また、抽出されたユーザーのうち、何名がコースの学習を完了しているかも確認できます。((完了●名)と表示されます)
6.条件クリア
指定した検索条件をクリアしたい場合に利用します。(次項で説明する詳細条件での絞り込みも含め、すべての条件がクリアされます。)
7.csvダウンロード
表示されているデータをcsvでダウンロードできます。(検索条件を設定している場合、当該条件で抽出されたユーザーデータをダウンロードすることができます。)
8.お知らせ作成
コースの対象となっている受講者にお知らせを送りたい場合に使用します。絞り込みを行わない場合、画面に一覧で表示されている受講者全員にお知らせが送信できます。検索で受講者を絞り込んだ場合には、絞り込んだ受講者にのみお知らせが送信されます。具体的な操作手順については終了率の低いユーザーにメールでお知らせを送信するをご覧ください。
9.お知らせ管理
当該コースの受講者に設定された(もしくは送信された)お知らせを確認したい場合に使用します。本リンクをクリックすることでタイマー設定したお知らせを作成することも可能です。具体的な操作手順については「終了率の低い受講者へのお知らせ送信」をタイマー設定するをご覧ください。
10.1ページの表示件数
1ページで表示するユーザーデータの件数について、変更したい場合に利用します。標準の設定は「100件」です。受講者数が多い場合には、500件もしくは1000件に変更するとよいでしょう。
11.コンテンツ別データも取得
「コンテンツ別データも取得」をクリックすると、一覧上でコース内の各コンテンツの進捗が確認できるようになります。コースの進捗率だけでなく、具体的にどのコンテンツを終えているのかを確認したい場合に便利です。
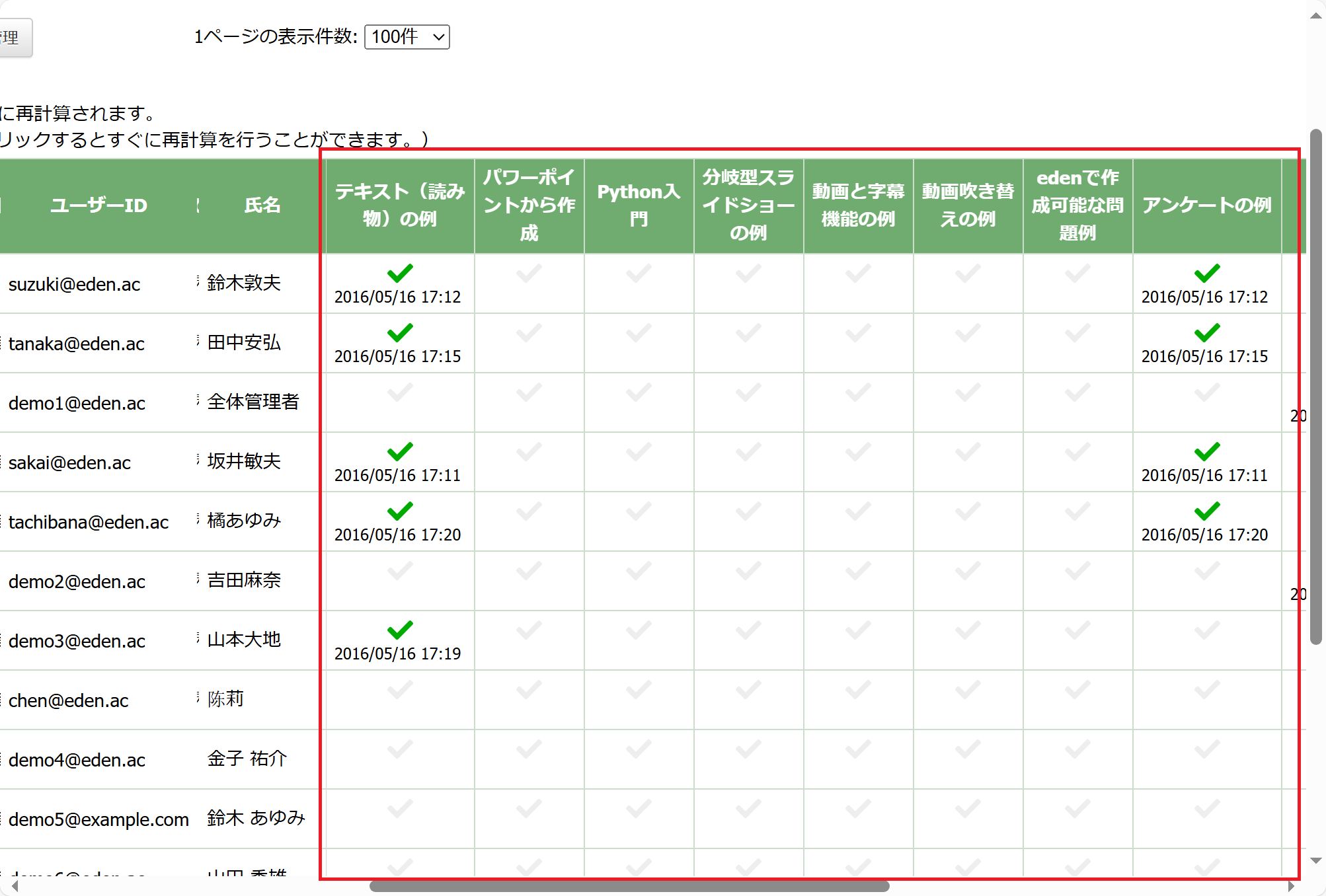 完了しているコンテンツには緑色のチェックマークと完了日時が表示されます。(チェックマークがグレーのコンテンツは受講が完了していないコンテンツです)
完了しているコンテンツには緑色のチェックマークと完了日時が表示されます。(チェックマークがグレーのコンテンツは受講が完了していないコンテンツです)
12.一覧表の列を変更
一覧表に任意のユーザーグループの項目を表示させたい場合に使用します。当該メニューをクリックすると画面が表示されるので、そこで表示させたいユーザーグループを設定します。
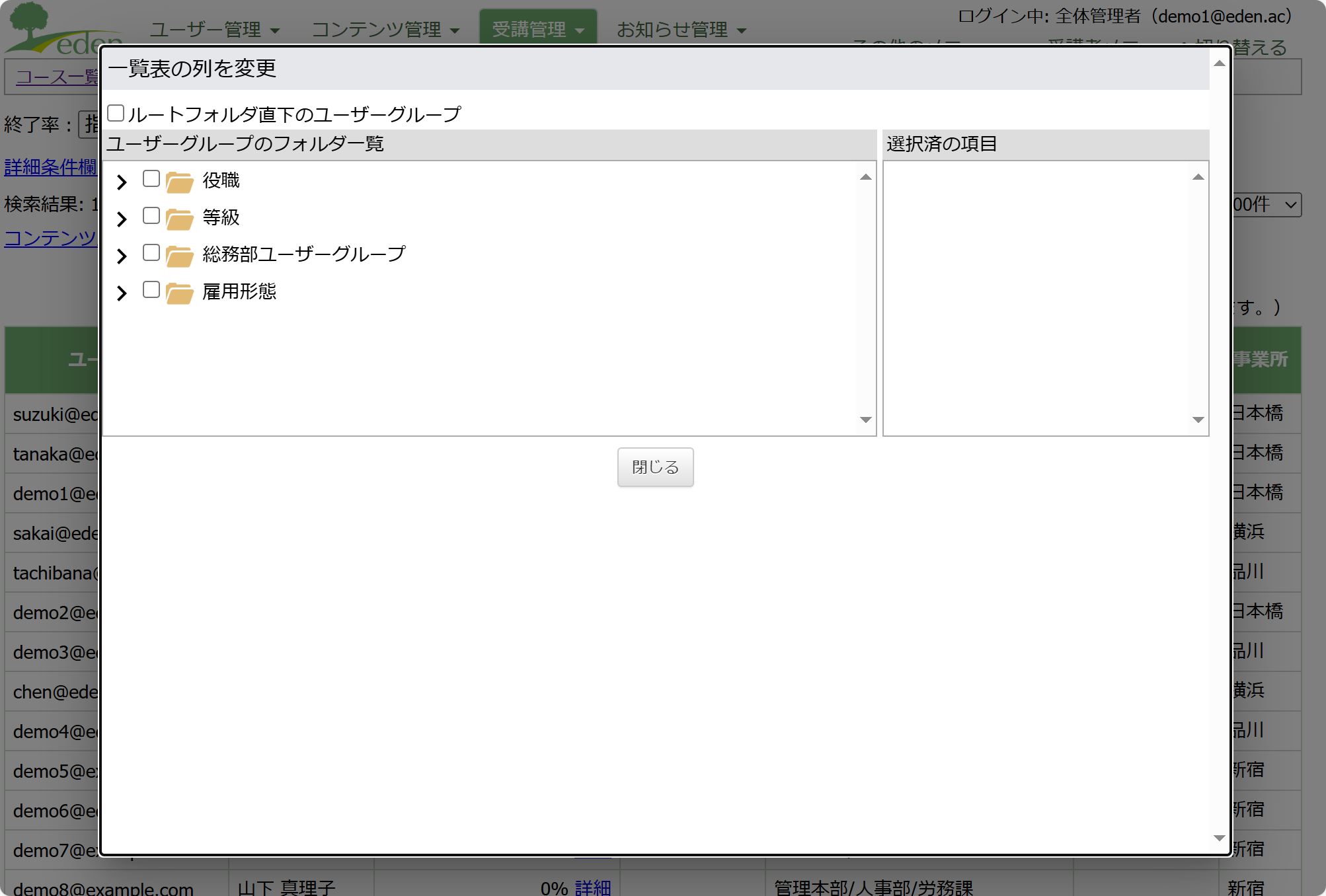
- ルートフォルダ直下のユーザーグループ:ルートフォルダ直下の「フォルダに格納されていないユーザーグループ」を表示したい場合に利用します。(一覧表には、「ユーザーグループ」という項目名で表示されます)複数のユーザーグループに所属しているユーザーがいる場合には、「|」で区切って表示されます。
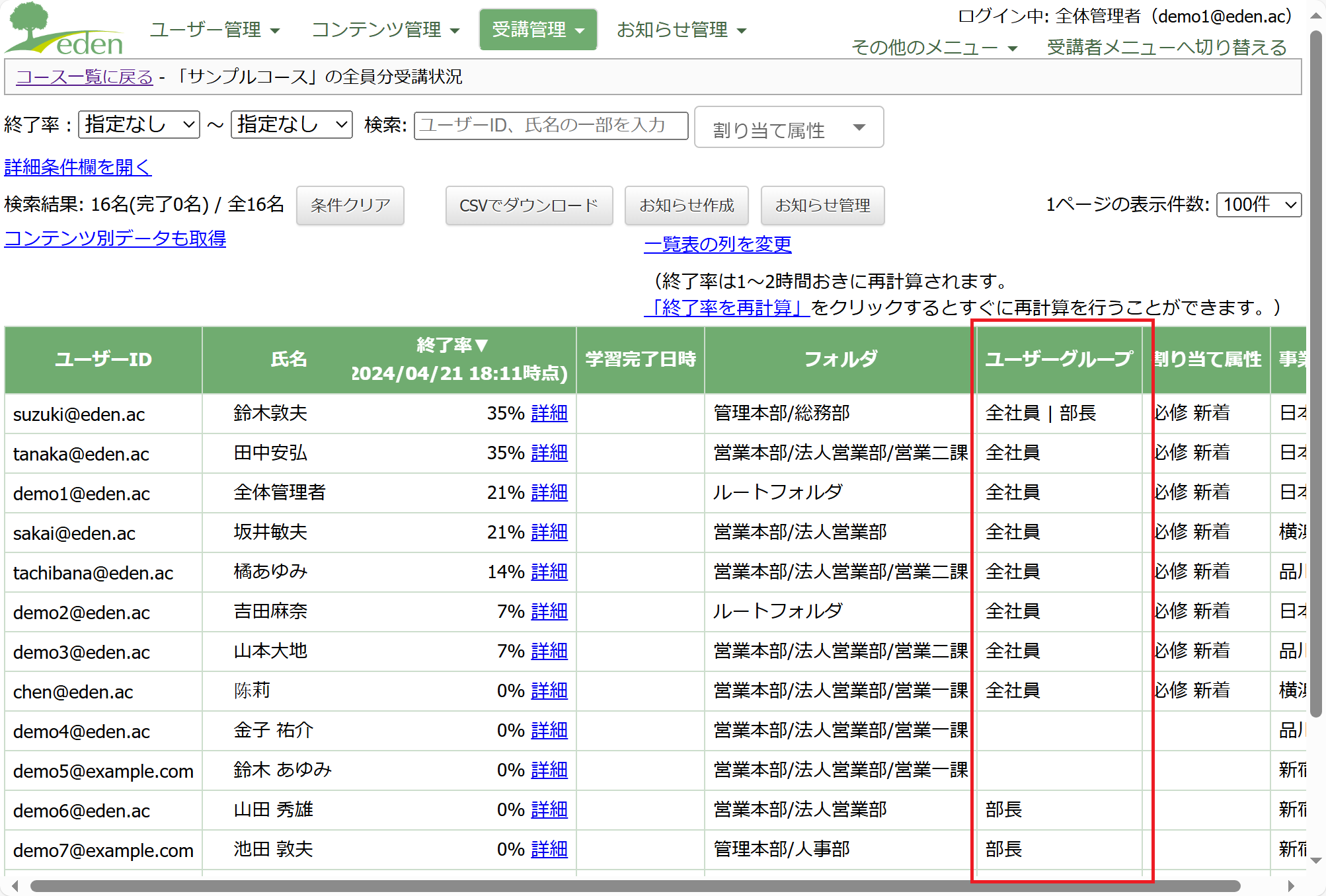
-
ユーザーグループのフォルダ一覧:表示したいフォルダを選択すると、選択したフォルダ名を項目名として一覧表に表示され、フォルダ内にあるユーザーグループで所属しているユーザーグループ名を表示します。
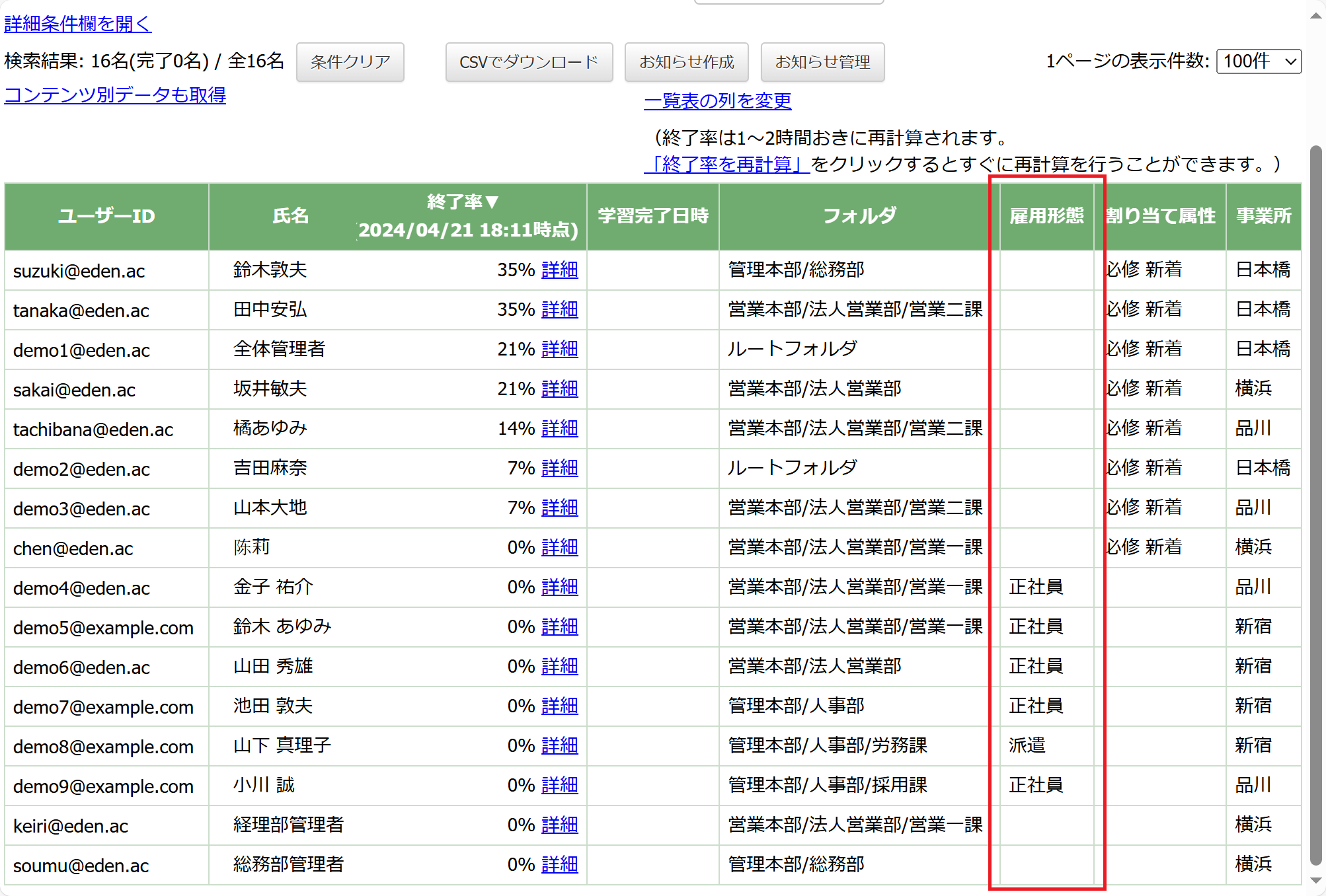
13.終了率を再計算
終了率をすぐに再計算したい場合に使用します。
edenでは終了率について、1~2時間おきにまとめて計算した結果を表示するようにしています。(受講者やコンテンツが増えても絞り込みや並び替えがすばやく動作するように、このような仕様になっています。)コース作成直後や、受講対象を追加・変更した直後は終了率が表示(反映)されないので、そのような場合に最新の受講状況をすぐ確認したい際は、本リンクを使用して手動で更新を行ないます。
14.項目名(並べ替え)
一覧表に表示されている項目名をクリックすると、データを昇順、降順で並べ替えることができます。たとえば終了率で並べ替えをすると、終了率の高い順(もしくは低い順)から見ることができます。その他、項目ごとにデータを整列して履歴を確認したい場合になどにも利用するとよいでしょう。
詳細条件での絞り込み
標準の検索条件に加えて、さらに詳細な条件を設定できます。前項4「詳細条件欄を開く」をクリックすると、詳細条件欄が表示されます。
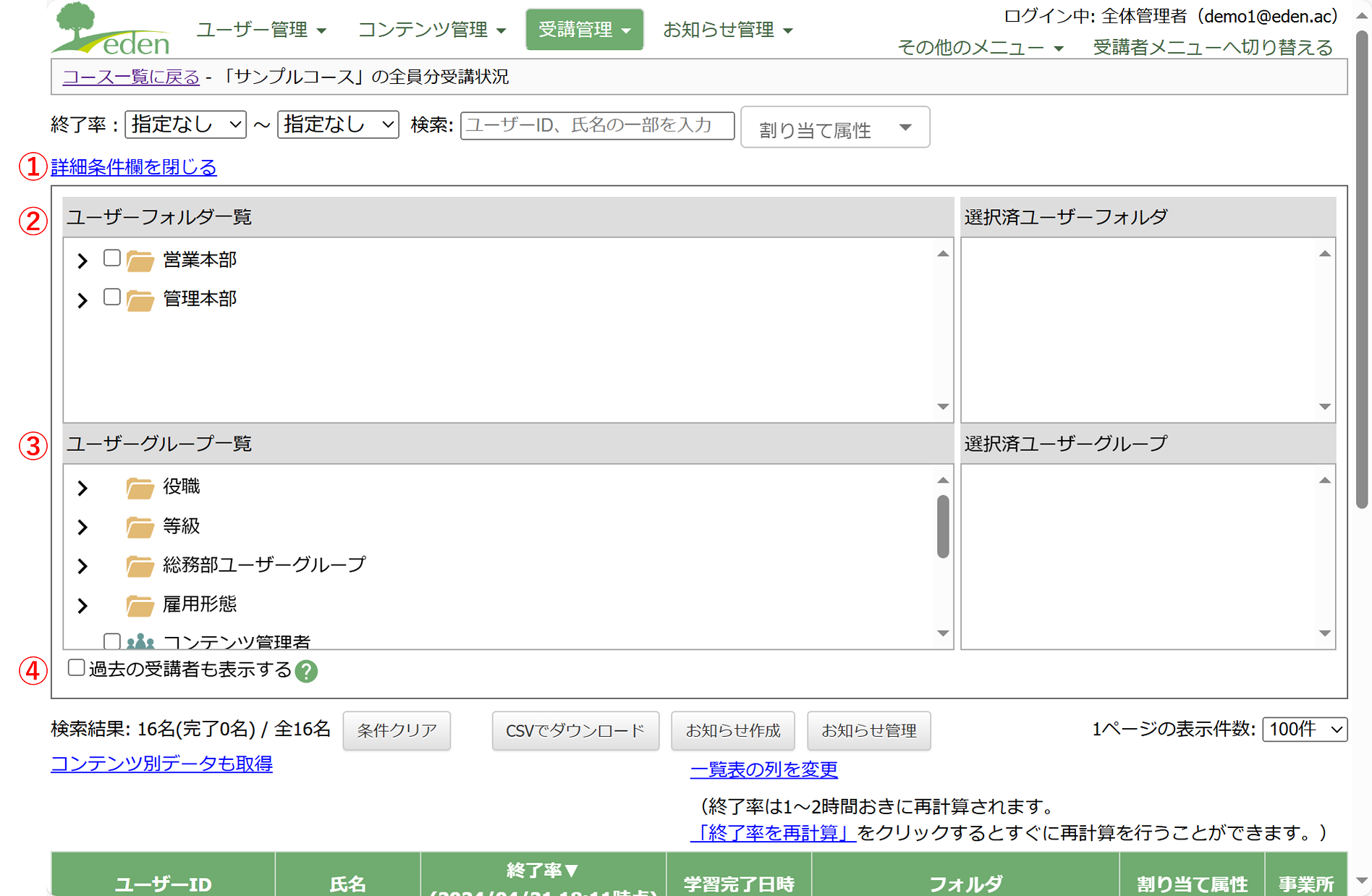
1.詳細条件欄を閉じる
詳細条件欄を閉じたい場合に利用します。
2.ユーザーフォルダ一覧
コースの受講対象設定で利用したように、ユーザー管理画面で作成済みのユーザーフォルダを指定して、絞り込みを行なえるようになっています。ユーザー管理画面でフォルダを利用した組織階層を作成している場合には、部署ごとにデータを絞り込んで受講履歴を確認することができます。
複数のフォルダを同時に指定することも可能です。その場合は指定したフォルダの「どちらか」に当てはまっていれば抽出されます。(or条件で抽出)
開いた直後は一番上の階層しか表示されていないので、下の階層のフォルダを指定したい場合には、「>」をクリックして展開し、指定します。
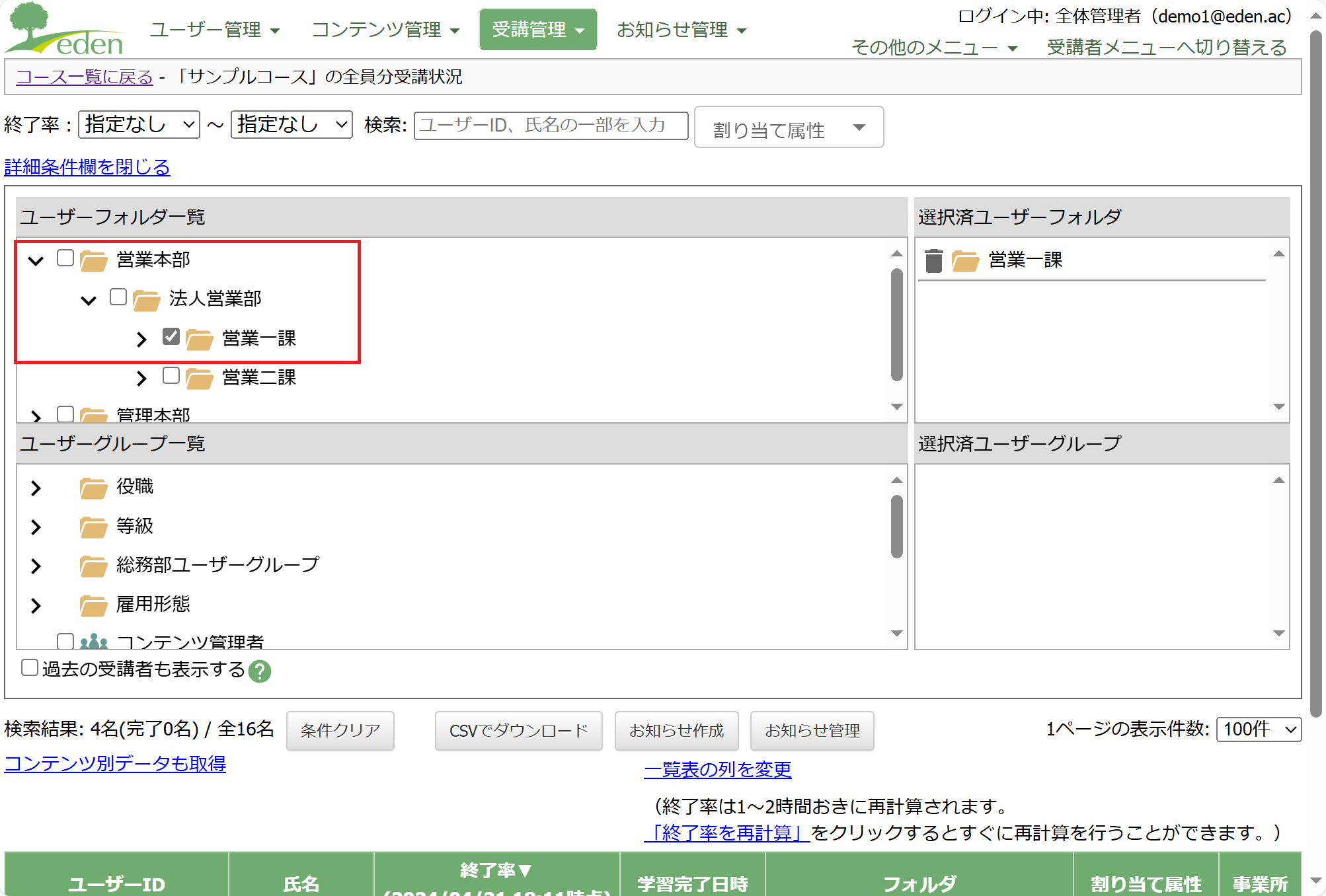 指定したフォルダは、「選択済ユーザーフォルダ」に表示されます。指定を外したい場合には、「選択済ユーザーフォルダ」欄のごみ箱のマークをクリックするか、ユーザーフォルダ一覧でのチェックを外してください。
指定したフォルダは、「選択済ユーザーフォルダ」に表示されます。指定を外したい場合には、「選択済ユーザーフォルダ」欄のごみ箱のマークをクリックするか、ユーザーフォルダ一覧でのチェックを外してください。
3.ユーザーグループ一覧
コースの受講対象設定で利用したように、ユーザーグループ管理画面で作成済みのユーザーグループを指定して、絞り込みを行なえるようになっています。
複数のユーザーグループを同時に指定することも可能です。その場合は指定したユーザーグループの「どちらか」に当てはまっていれば抽出されます。(or条件で抽出)
一覧内のフォルダを展開したい場合は、前項「ユーザーフォルダ一覧」と同様に、「>」をクリックして展開し、指定します。
選択済ユーザーグループの表示や選択したユーザーグループの指定解除方法は、前項と同様の動きです。
ユーザーとユーザーグループを両方指定した場合の挙動
異なる検索項目間で複数の条件を設定した場合には、すべてに当てはまるユーザーが検索されます。たとえば、ユーザーフォルダ一覧から営業部を指定し、ユーザーグループ一覧から「部長」を指定した場合、営業部ユーザーフォルダ内で「部長」のユーザーグループに所属しているユーザーが検索されるという動きです。
4.過去の受講者も表示する
過去に受講していたものの、現在は割り当ての外れているユーザーについても、一緒に履歴確認したい場合に利用します。(標準の検索では、現在割り当てされているユーザーが検索対象となっています)
 eラーニングシステム
eラーニングシステム