クラウド型eラーニングシステムeden LMSでは、複数のコース・受講者にまたがる学習履歴を「クロス集計用」の形式でダウンロードできます。こちらの形式のデータを使用すると、セクションごとの学習完了者数やその割合の集計が、エクセル上のピボットテーブルから簡単に行えます。
以下、その方法を説明します。
手順
STEP1:「履歴データの一括取得」を開く
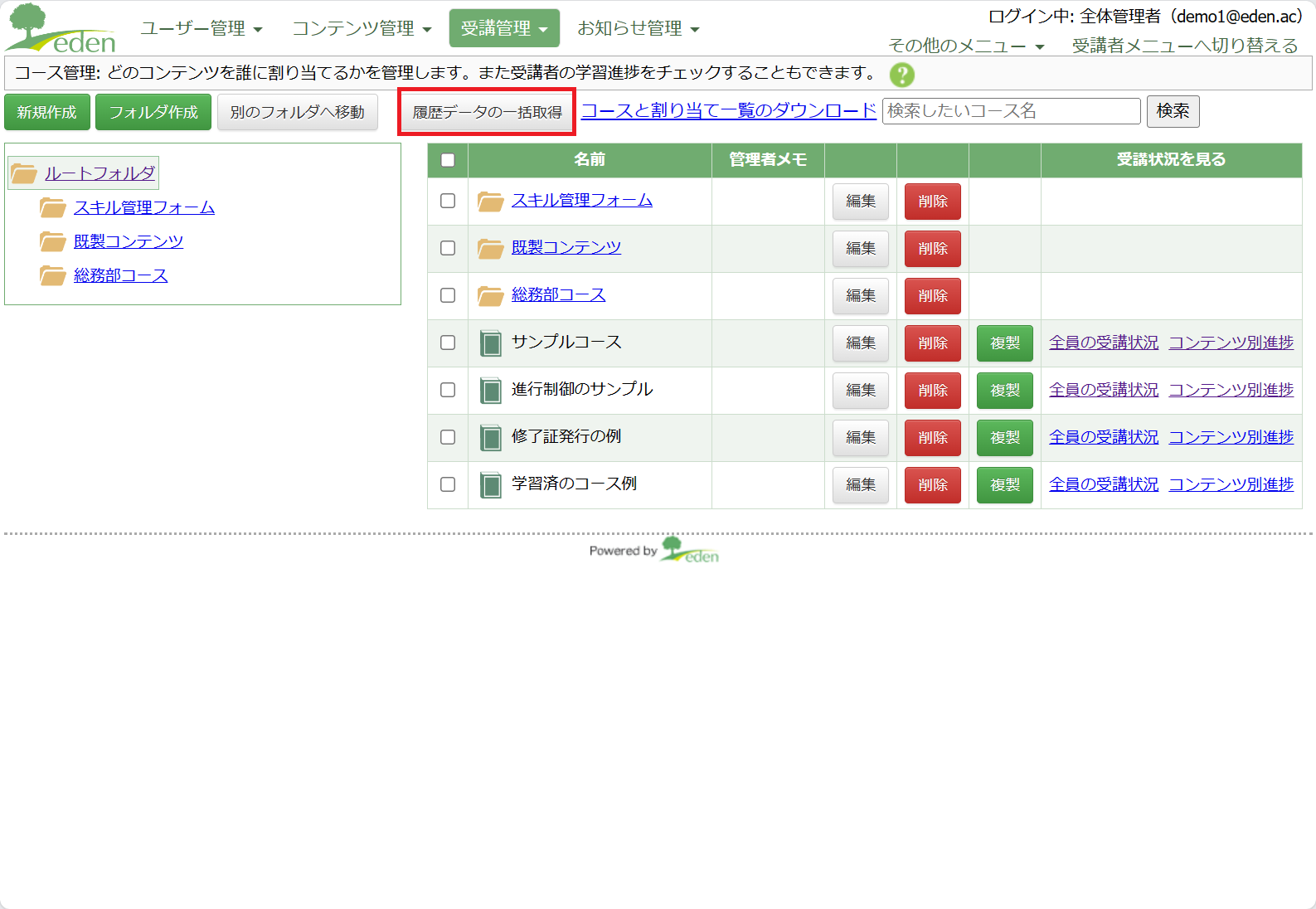 「受講管理」内の「コース管理」メニューから「履歴データの一括取得」を開きます。
「受講管理」内の「コース管理」メニューから「履歴データの一括取得」を開きます。
STEP2:コースを選択する
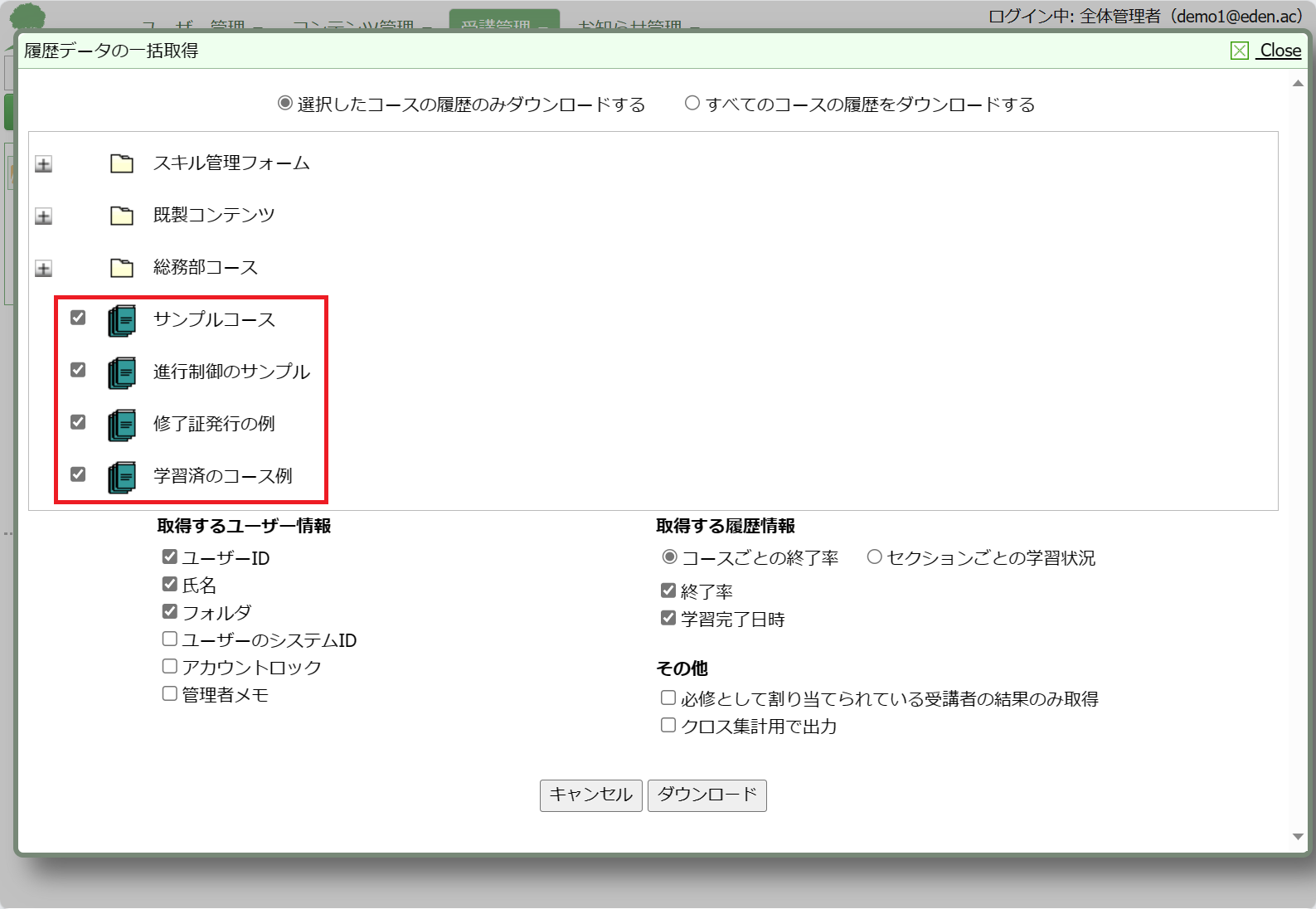 ファイルをダウンロードするコースにチェックを入れます。
ファイルをダウンロードするコースにチェックを入れます。
STEP3:「セクションごとの学習状況」を選択する
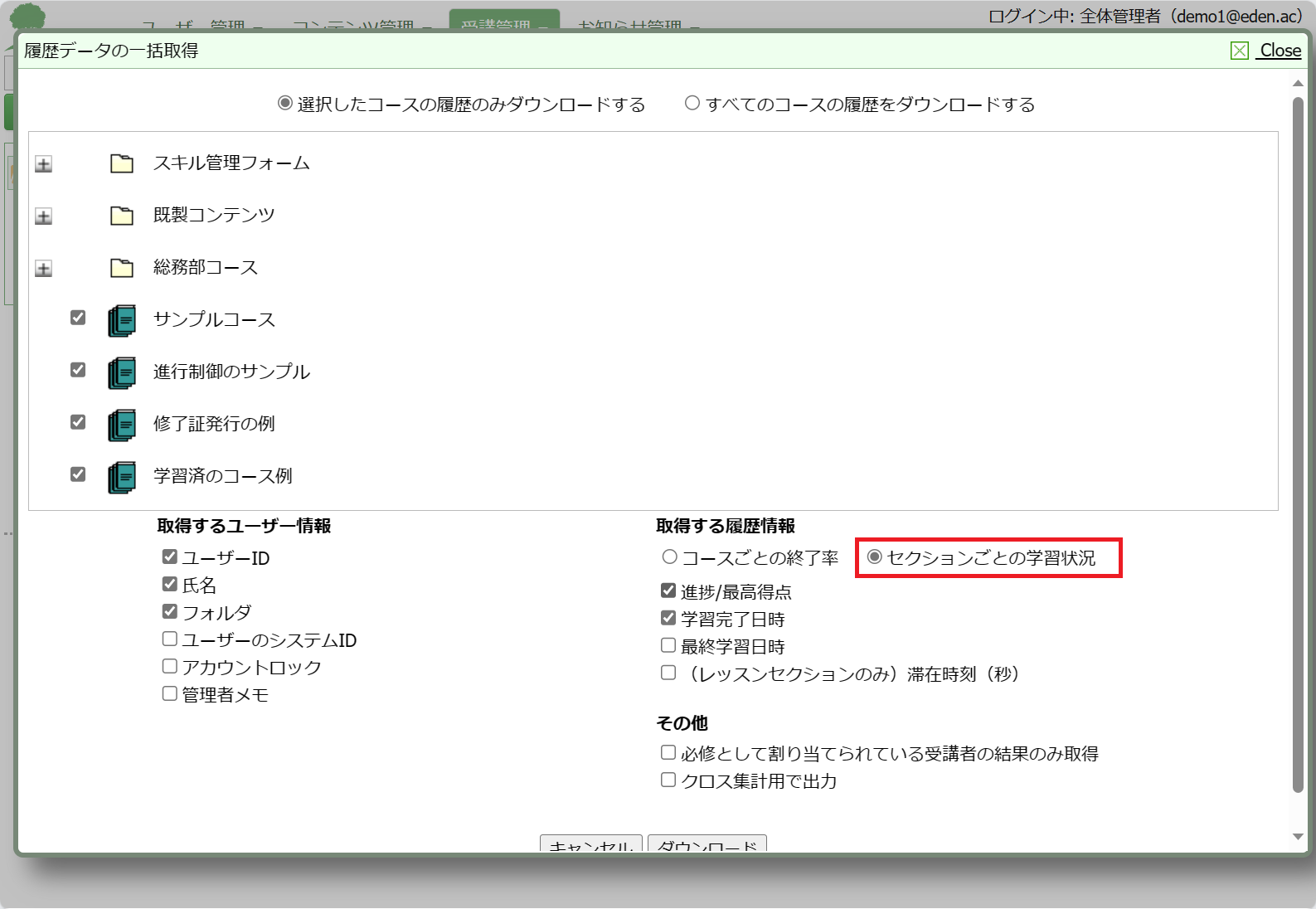 「取得する履歴情報」部分で「セクションごとの学習状況」を選択します。
「取得する履歴情報」部分で「セクションごとの学習状況」を選択します。
STEP4:「クロス集計用で出力」を選択する
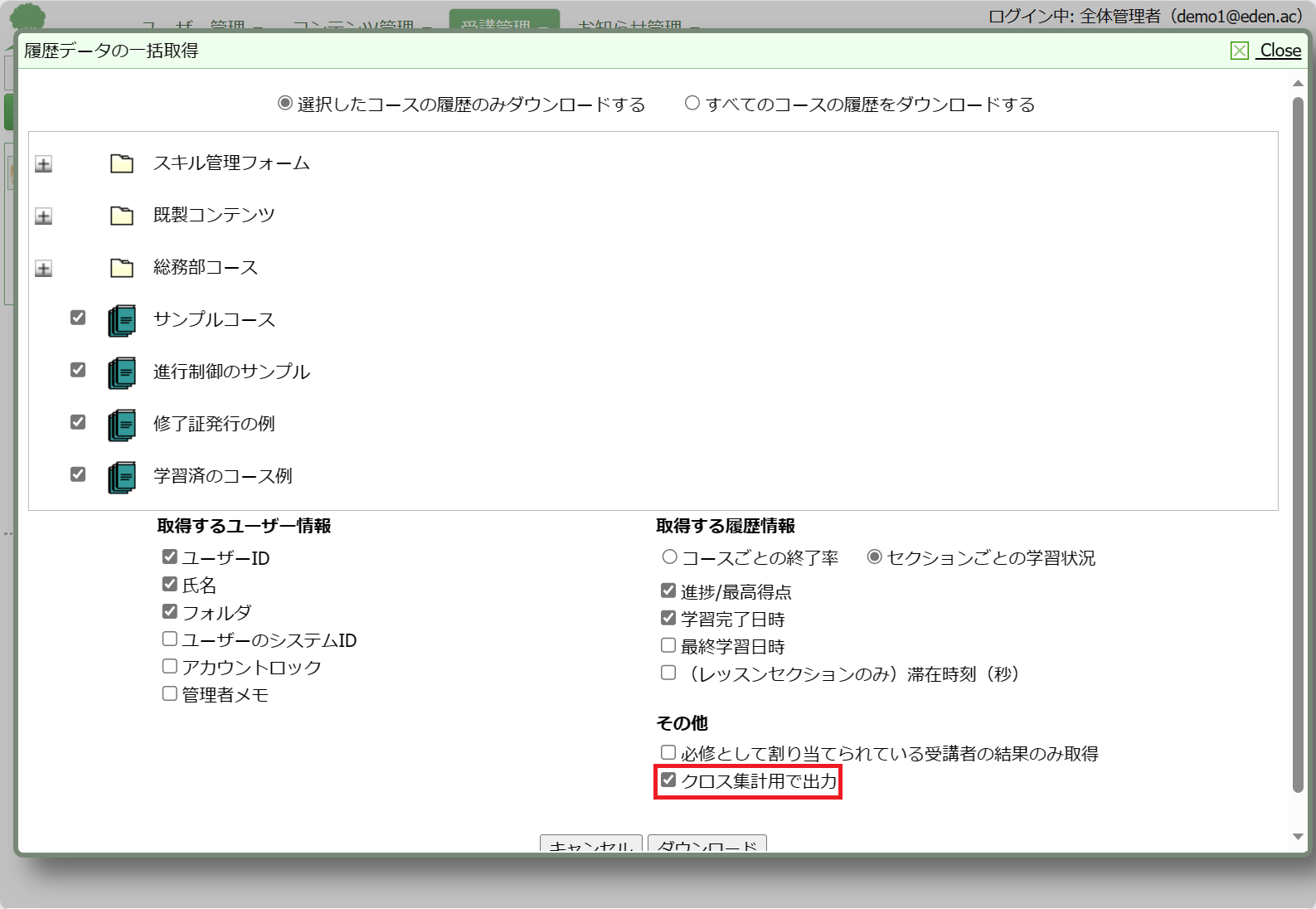 「クロス集計用で出力」にチェックを入れます。
「クロス集計用で出力」にチェックを入れます。
STEP5:エクセルファイルをダウンロードする
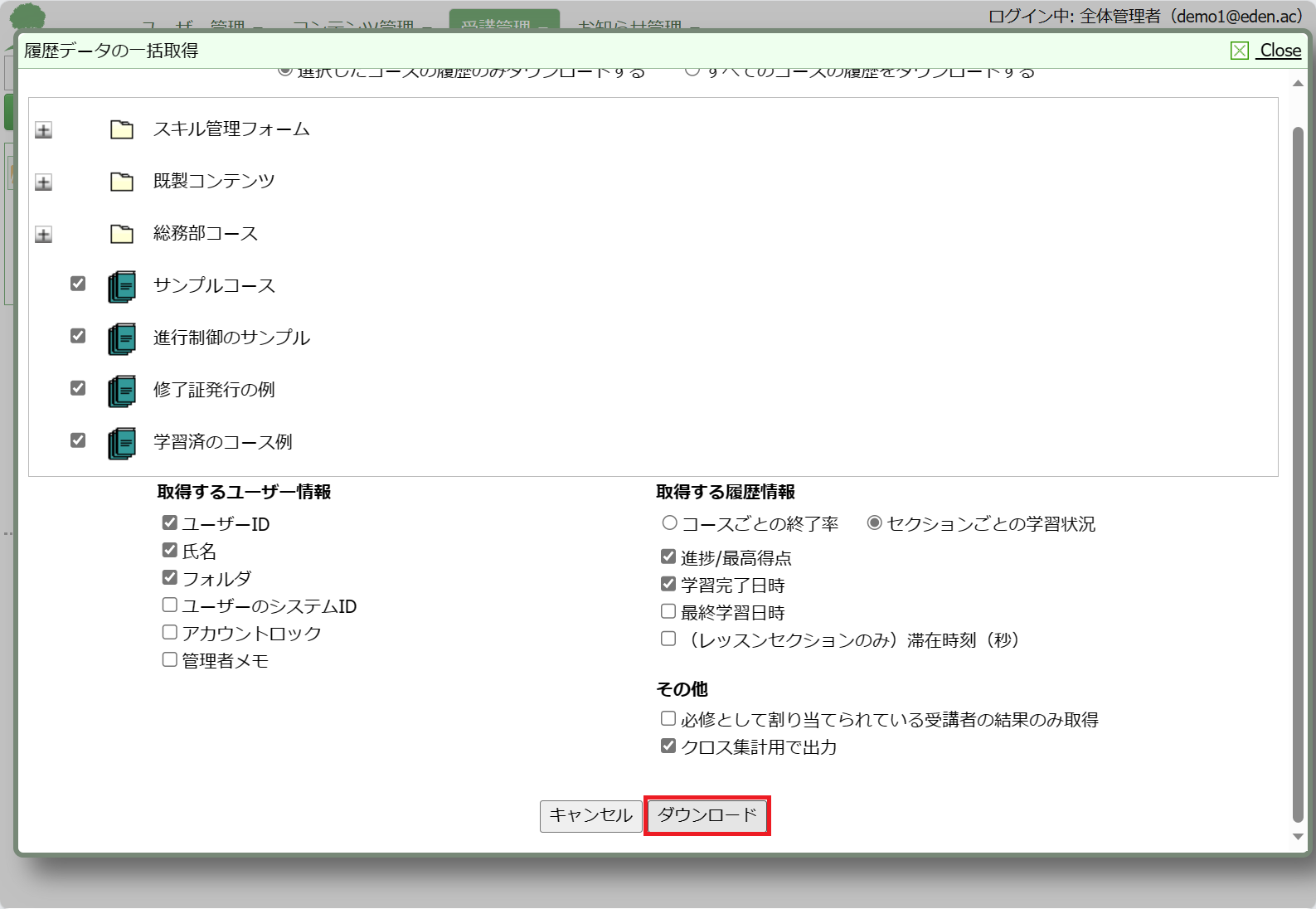 「ダウンロード」をクリックしてエクセルファイルをダウンロードします。
「ダウンロード」をクリックしてエクセルファイルをダウンロードします。
STEP6:「ピボットテーブル」を開く
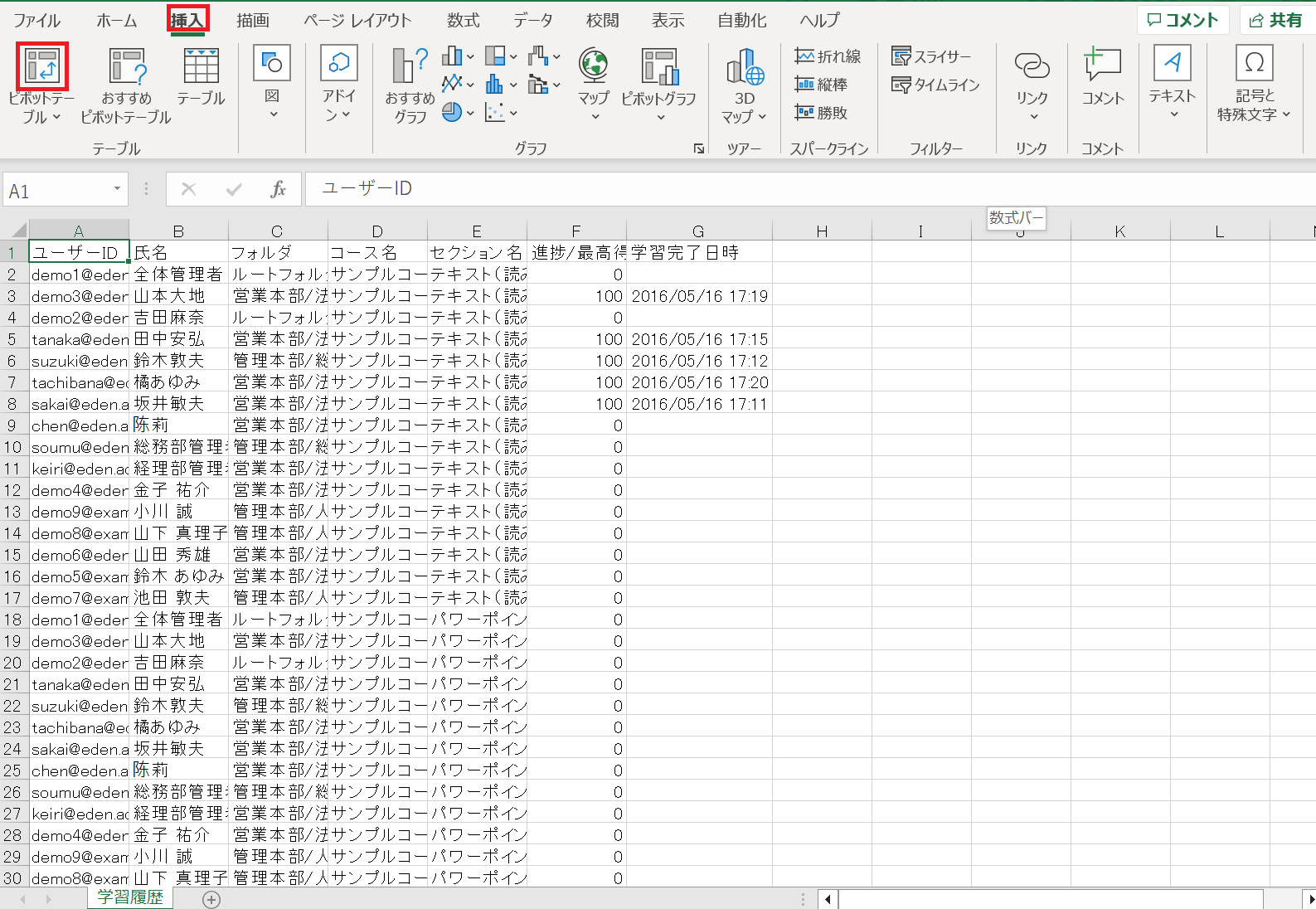 ダウンロードしたエクセルファイルを開き、「挿入」→「ピボットテーブル」をクリックします。
ダウンロードしたエクセルファイルを開き、「挿入」→「ピボットテーブル」をクリックします。
STEP7:「ピボットテーブルのフィールド」を開く
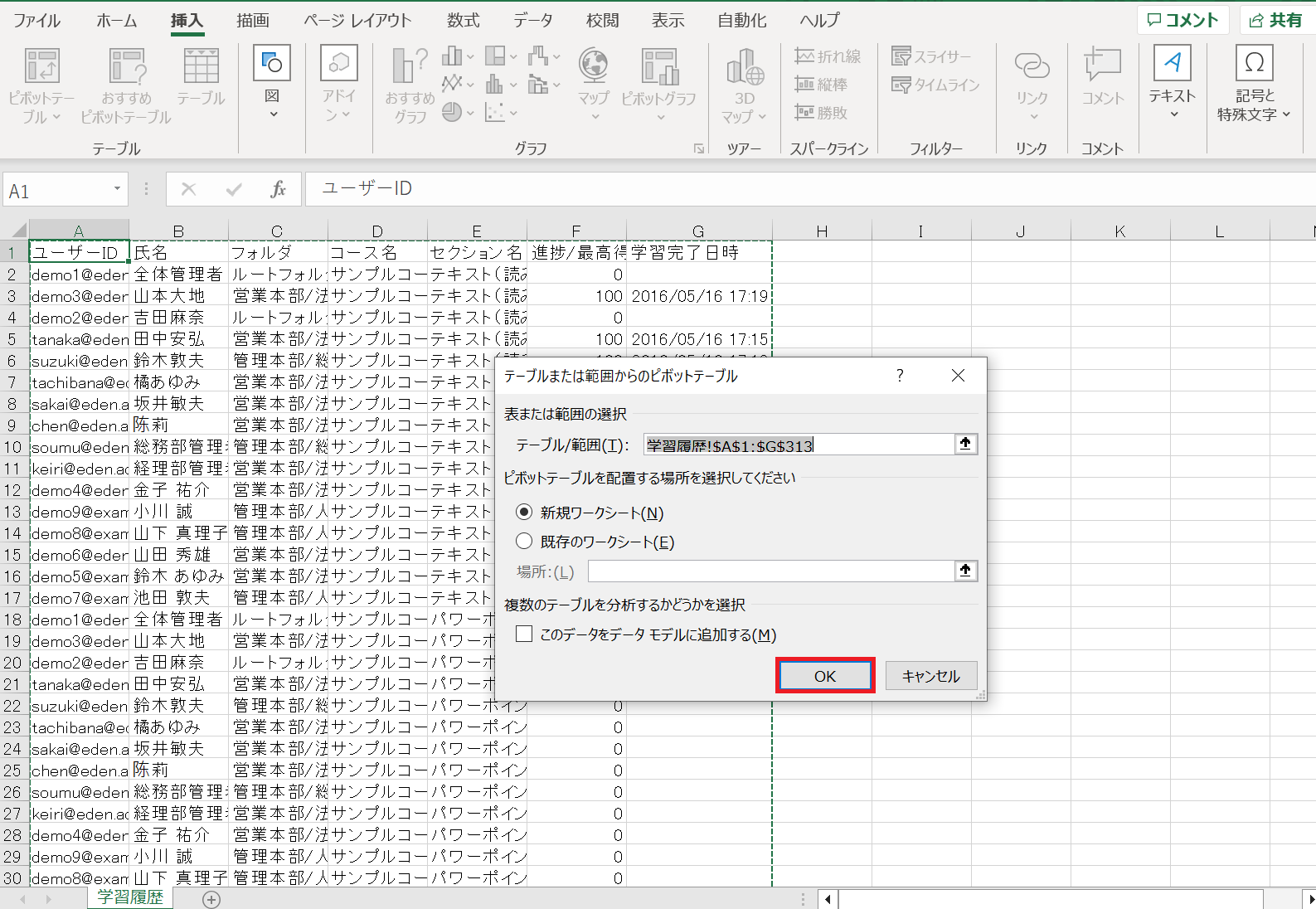 「テーブル/範囲」の値はそのまま「OK」をクリックし「ピボットテーブルのフィールド」を開きます。
「テーブル/範囲」の値はそのまま「OK」をクリックし「ピボットテーブルのフィールド」を開きます。
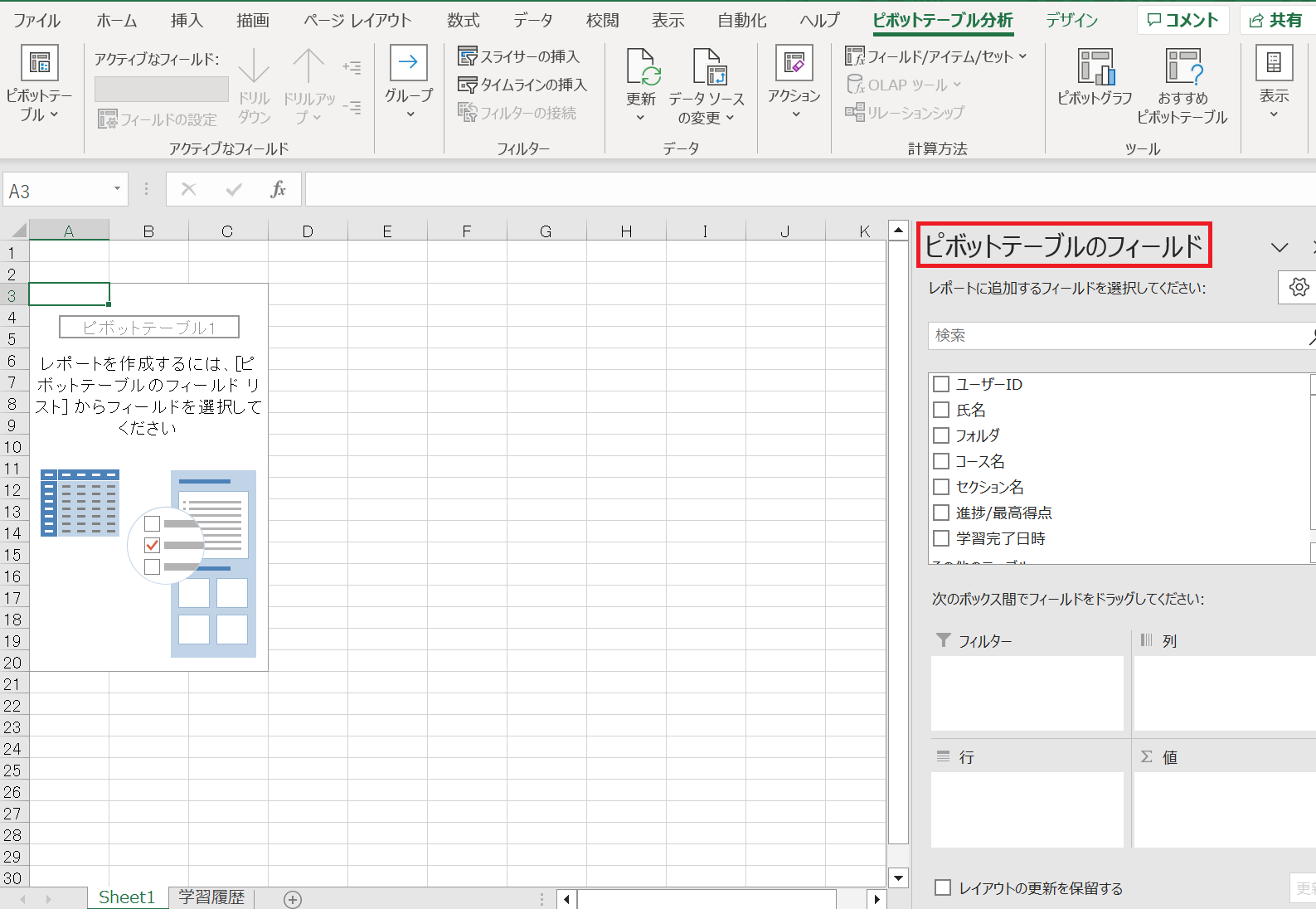
STEP8:「セクション名」を「行」へドラッグアンドドロップする
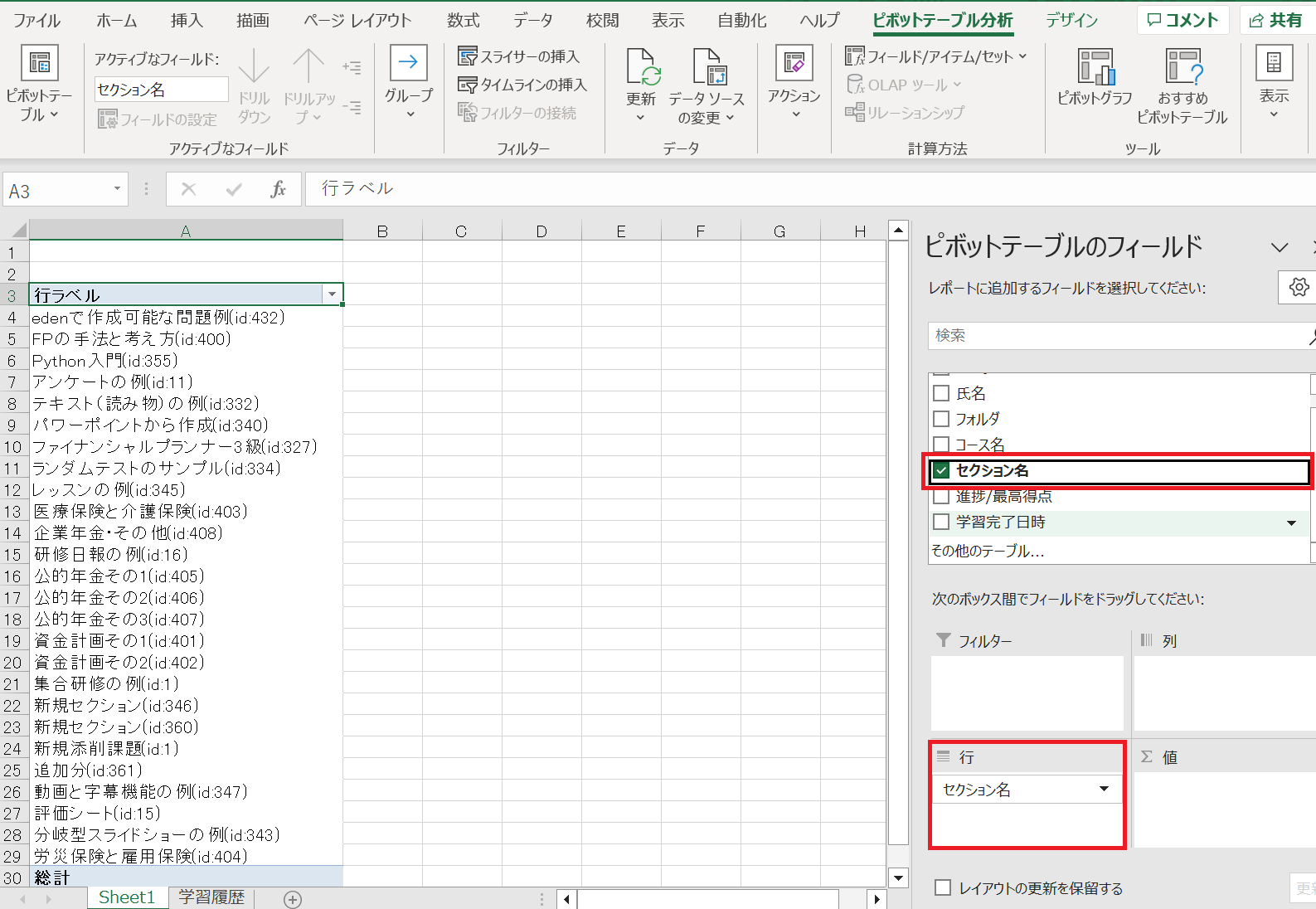 「セクション名」を選択し、「行」ボックスへドラッグアンドドロップします。
「セクション名」を選択し、「行」ボックスへドラッグアンドドロップします。
STEP9:「ユーザーID」を「列」へドラッグアンドドロップする
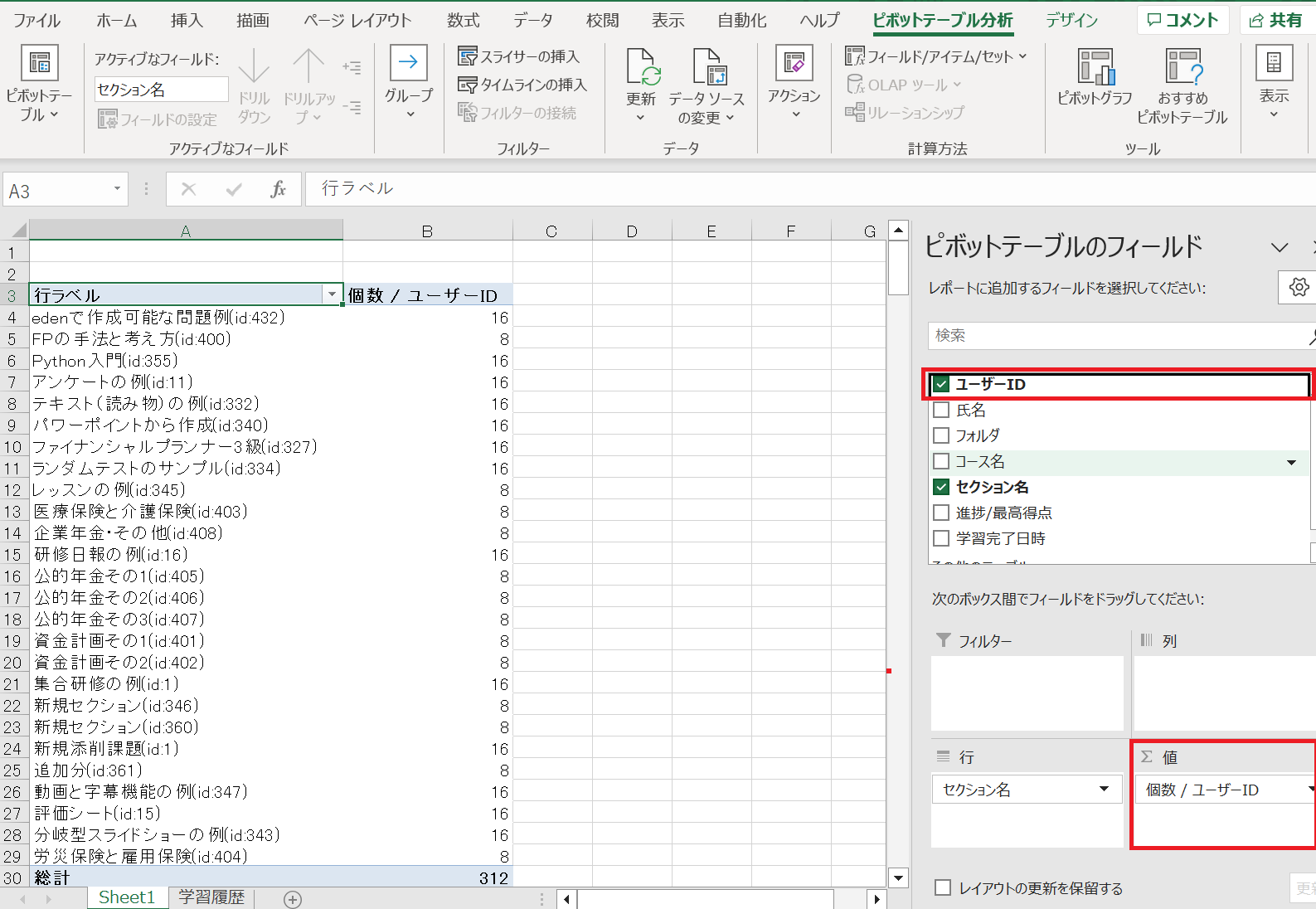 「ユーザーID」を選択し、「列」ボックスへドラッグアンドドロップします。
「ユーザーID」を選択し、「列」ボックスへドラッグアンドドロップします。
STEP10:「学習完了日時」を「列」へドラッグアンドドロップする
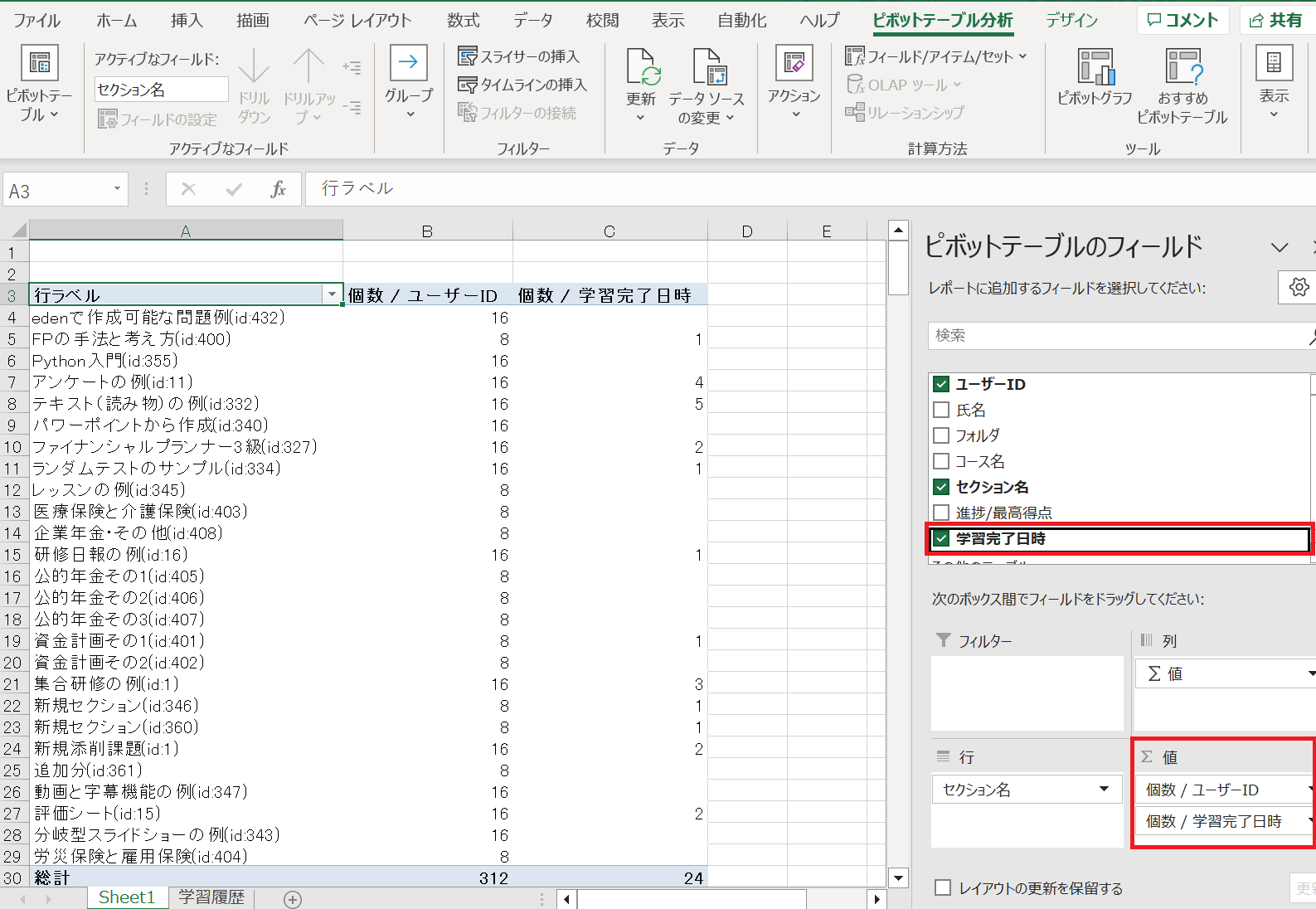 「学習完了日時」を選択し、「列」ボックスへドラッグアンドドロップします。
「学習完了日時」を選択し、「列」ボックスへドラッグアンドドロップします。
STEP11:学習完了率を集計する関数を入力する
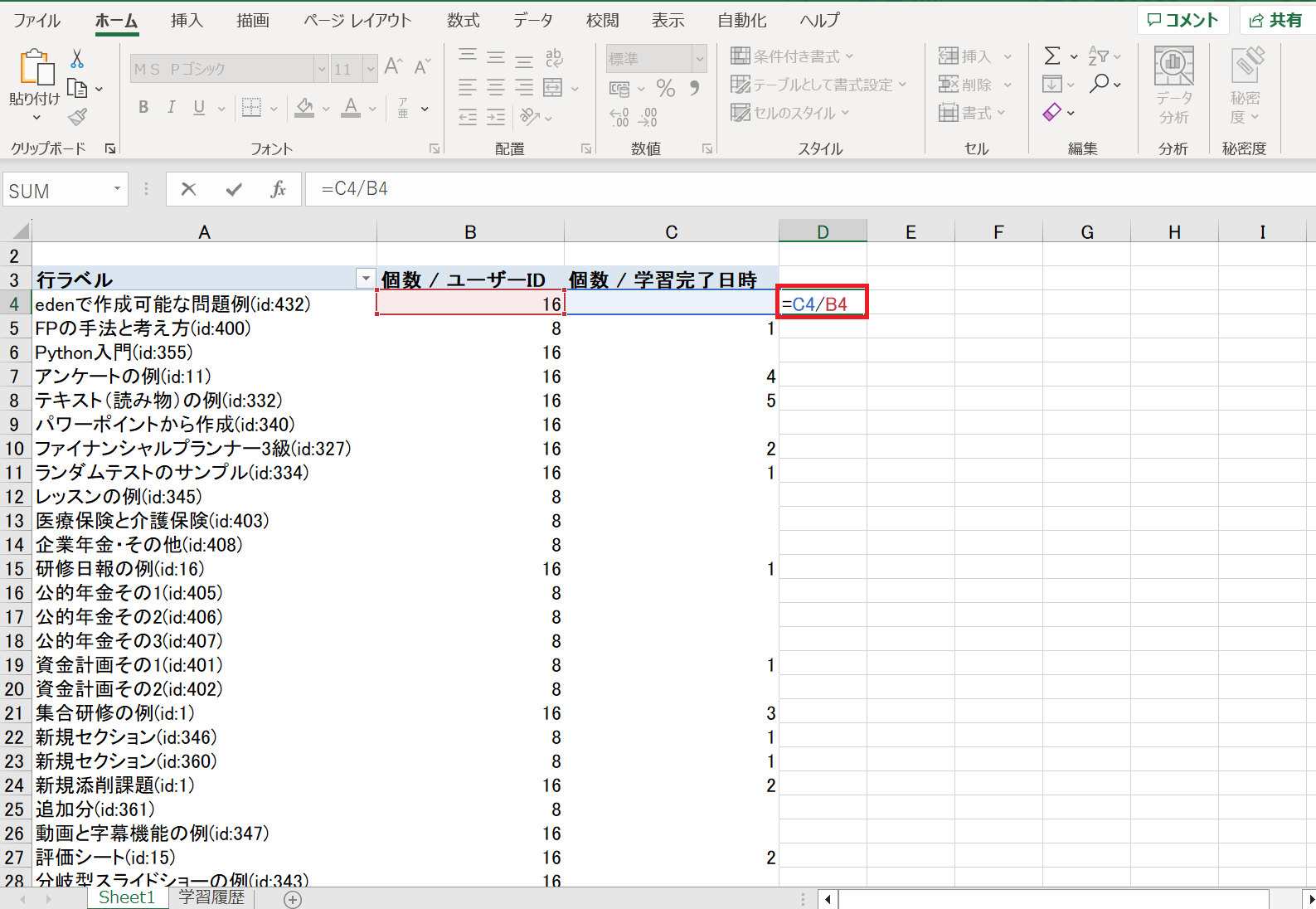 D列の空欄に、学習完了率を求める関数を入力します。
D列の空欄に、学習完了率を求める関数を入力します。
たとえば今回は、B列には各セクションに割り当てられたユーザー数(ユーザーID)、C列にはセクションごとの学習完了者数(学習完了日時)が入力してあるので、D4セルに「=C4/B4」と入力します。
STEP12:オートフィルで下までコピーする
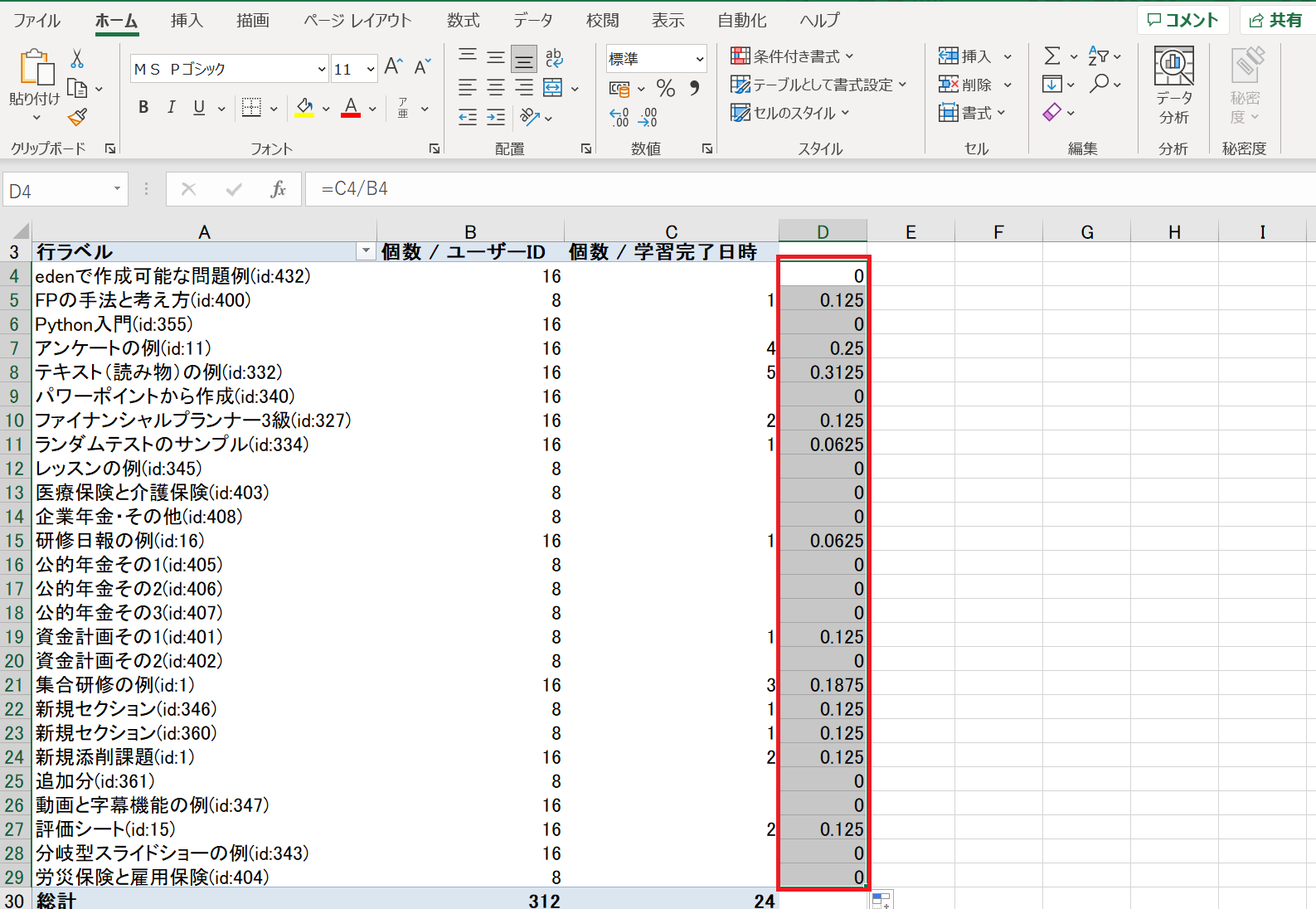 関数を入力したセルを選択し、オートフィルで「総計」行の直前までコピーします。
関数を入力したセルを選択し、オートフィルで「総計」行の直前までコピーします。
STEP13:「セルの書式設定」を開く
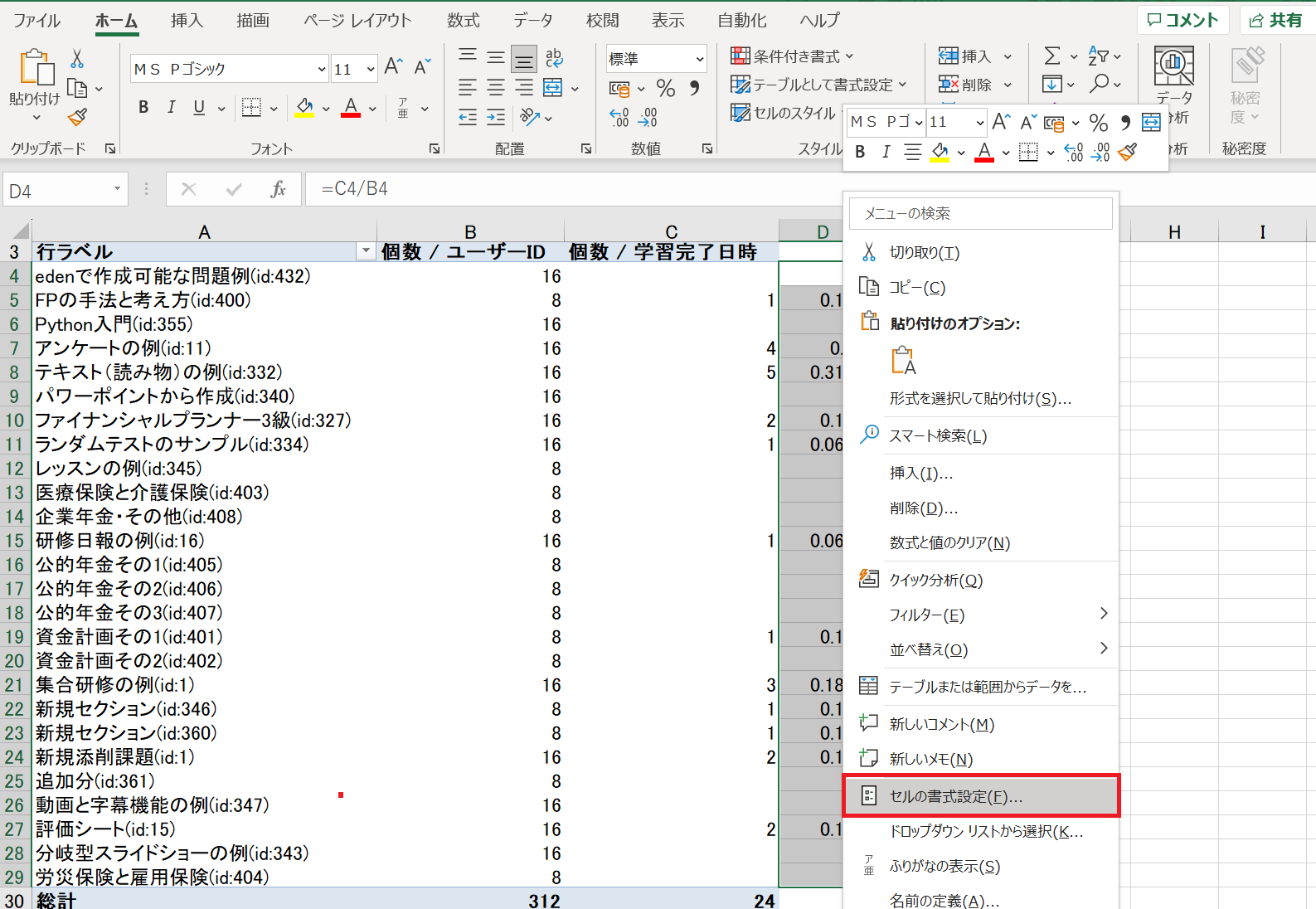 そのまま右クリックで「セルの書式設定」を開きます。
そのまま右クリックで「セルの書式設定」を開きます。
STEP14:「パーセンテージ」を選択する
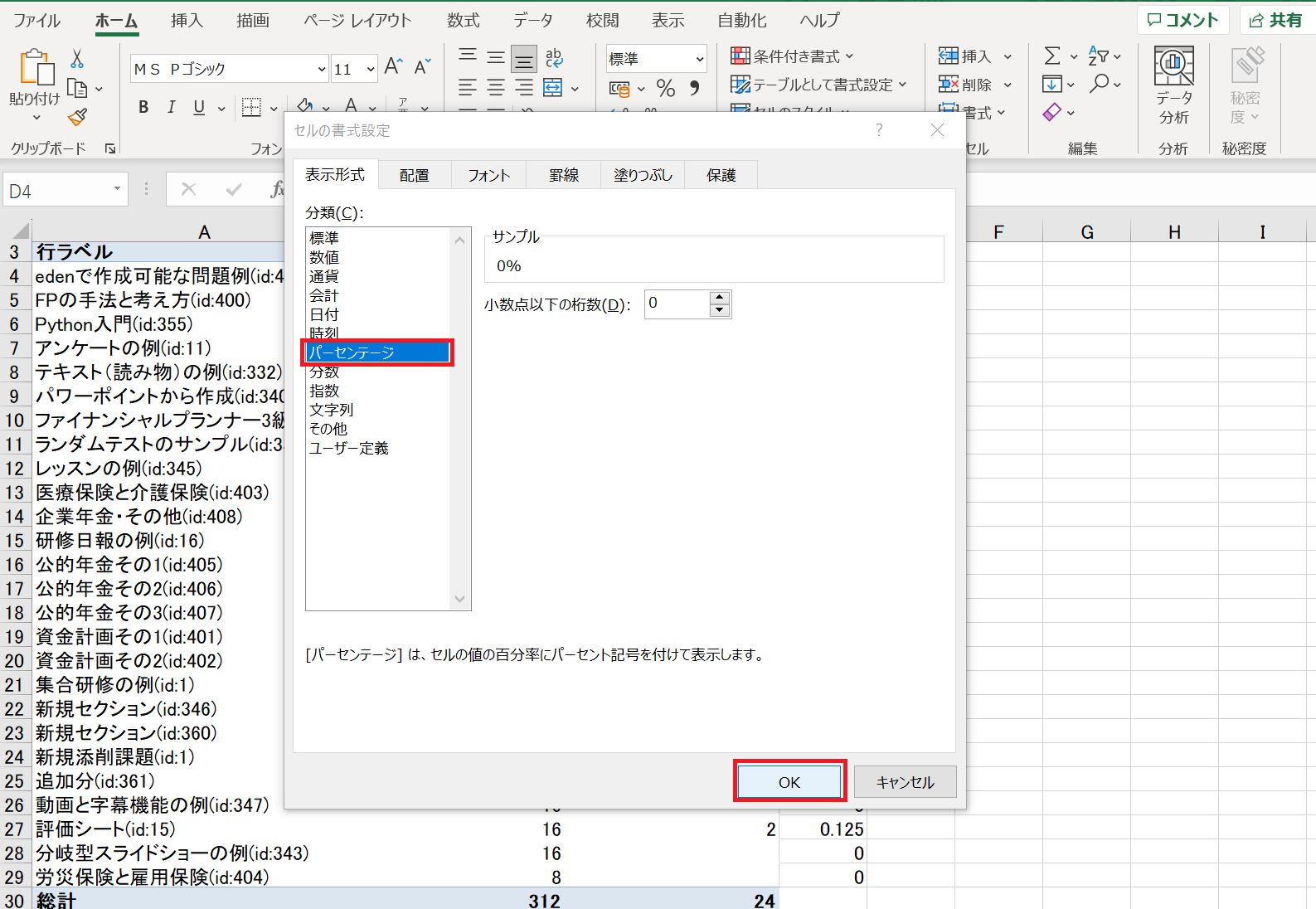 「パーセンテージ」を選択して「OK」をクリックします。
「パーセンテージ」を選択して「OK」をクリックします。
STEP15:数字が「%」表示に変更される
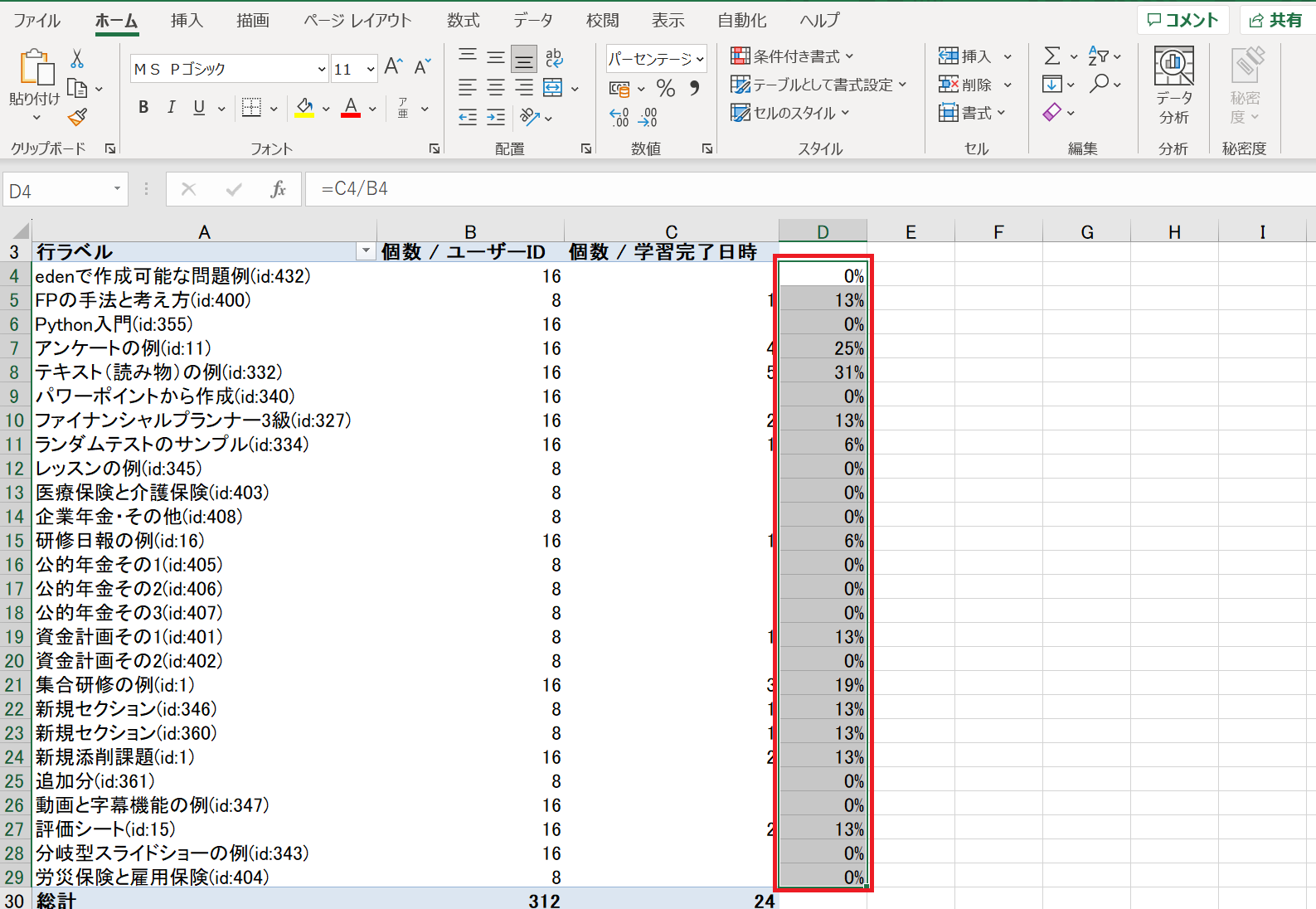 数字の表示形式が「%」表示に変更されているか確認します。
数字の表示形式が「%」表示に変更されているか確認します。
 eラーニングシステム
eラーニングシステム