はじめに
eden LMSでは、コースの販売情報を設定することができます。この機能を使うことで、受講者自身でコースを選択し、ユーザー登録や決済まで行うことが可能です。
また、コースの有料販売を行なう場合はStripeという決済サービスと連携する形になります。(受講者の支払った金額が、Stripeのアカウントに入金されるという流れになります。)このページでは、Stripeとの連携設定と合わせて、コースの公開設定方法を説明します。
機能の有効化について
本機能は現在利用可能なアカウントを限定させていただいています。試してみたい場合は、全体管理者でログインし、管理画面右上の「ご質問・お問い合わせ」からお問い合わせください。
また、受講者からの申込み画面のサンプルを見たい場合は、決済連携機能のサンプルについてをご覧ください。
手順1.Stripeのキーを設定する
初回のみ、Stripeのキーを設定します。
Stripe管理画面より取得した「公開可能キー」と「シークレットキー」を、edenの管理画面で設定する、という流れになります。
STEP1-1: 「APIキー」を開く
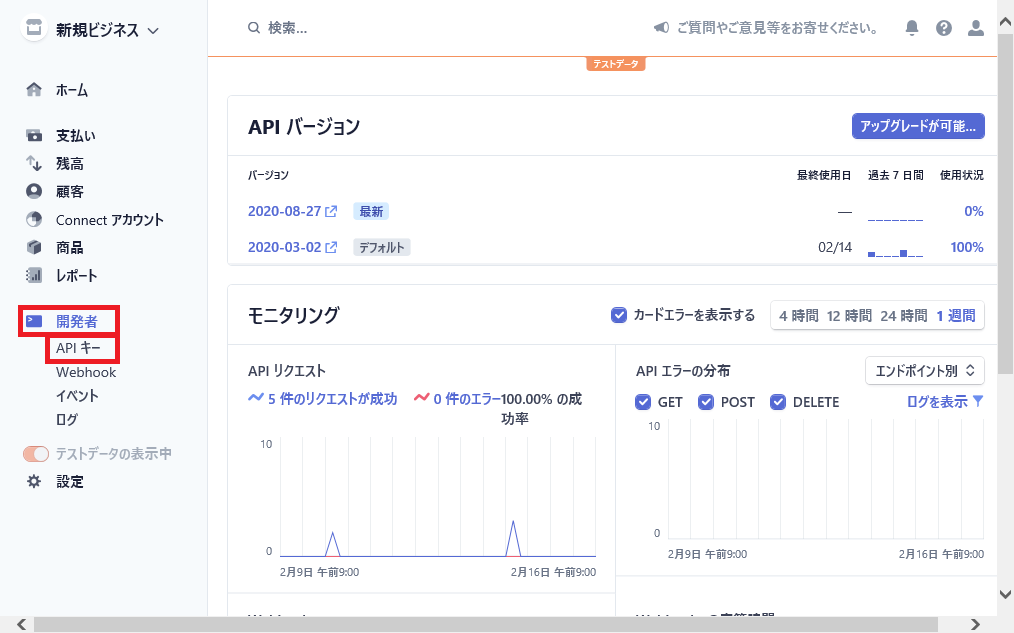 Stripeの管理者画面で、「開発者」タブより、「APIキー」を開きます。
Stripeの管理者画面で、「開発者」タブより、「APIキー」を開きます。
STEP1-2: キーを取得する
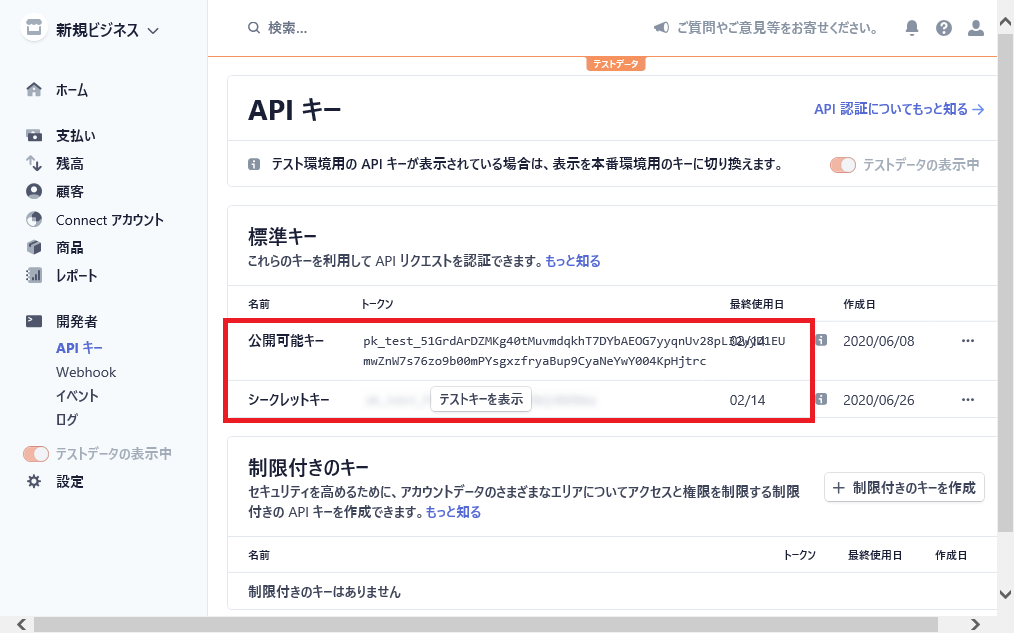 「標準キー」より、「公開可能キー」と「シークレットキー」を取得します。
「標準キー」より、「公開可能キー」と「シークレットキー」を取得します。
STEP1-3: 「アカウント管理」画面を開く
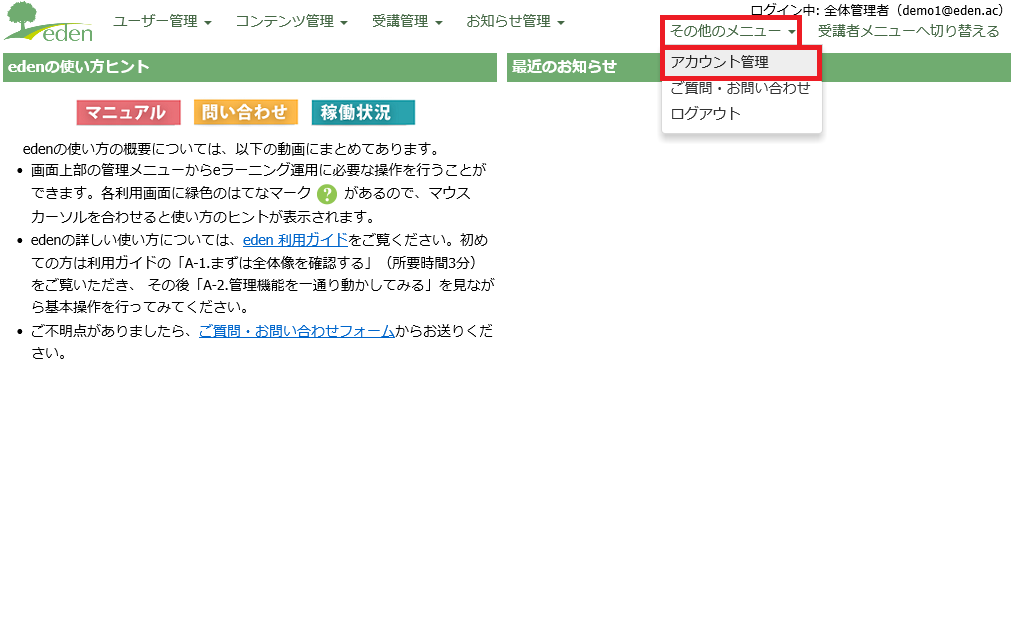 edenの管理画面で、「その他のメニュー」タブより、「アカウント管理」画面を開きます。
edenの管理画面で、「その他のメニュー」タブより、「アカウント管理」画面を開きます。
STEP1-4: 「システム設定」画面を開く
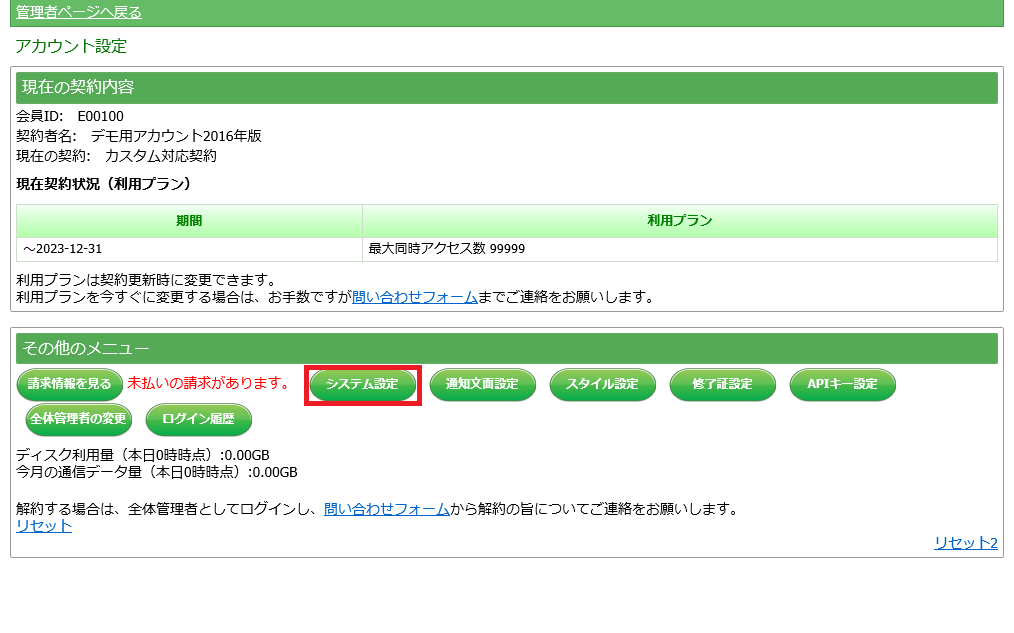 アカウント設定画面で、「システム設定」をクリックします。
アカウント設定画面で、「システム設定」をクリックします。
STEP1-5: キーを入力する
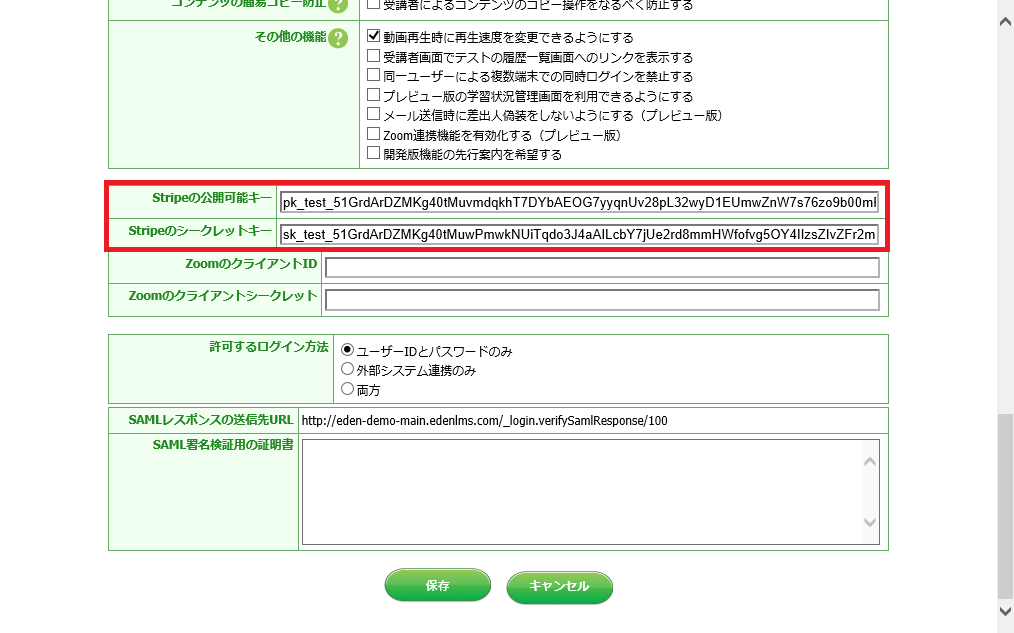 システム設定画面で、「Stripeの公開可能キー」と「Stripeのシークレットキー」の欄に、STEP2で取得した「公開可能キー」と「シークレットキー」を入力します。
システム設定画面で、「Stripeの公開可能キー」と「Stripeのシークレットキー」の欄に、STEP2で取得した「公開可能キー」と「シークレットキー」を入力します。
STEP1-6: 保存する
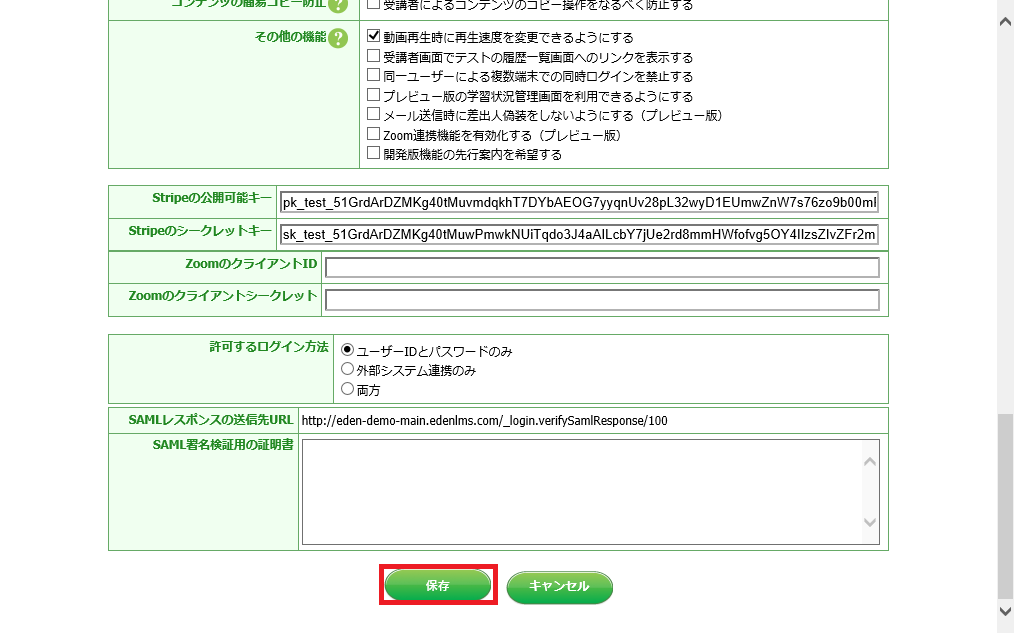 「保存」をクリックします。
「保存」をクリックします。以上で、Stripeのキーの設定が完了しました。
手順2.各コースの販売情報を設定する
edenの管理画面から、各コースの販売情報を設定します。
STEP2-1: 「コース管理」画面を開く
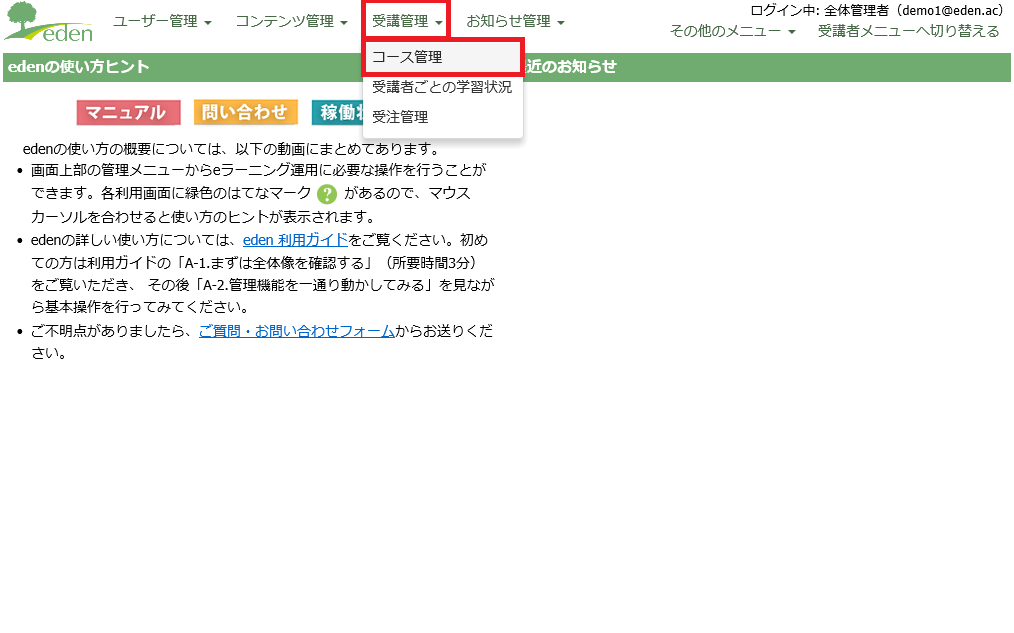 edenの管理画面で、「受講管理」タブより、「コース管理」画面を開きます。
edenの管理画面で、「受講管理」タブより、「コース管理」画面を開きます。
STEP2-2: 「コース編集画面」を開く
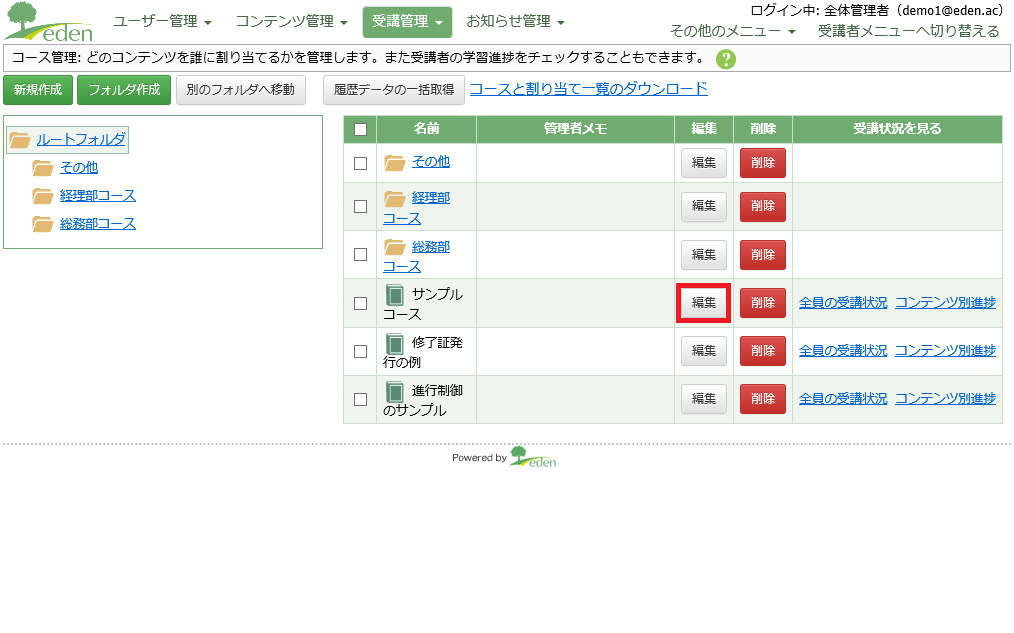 販売情報を設定したいコースの、「編集」をクリックします。
販売情報を設定したいコースの、「編集」をクリックします。
STEP2-3: 「詳細設定」を開く
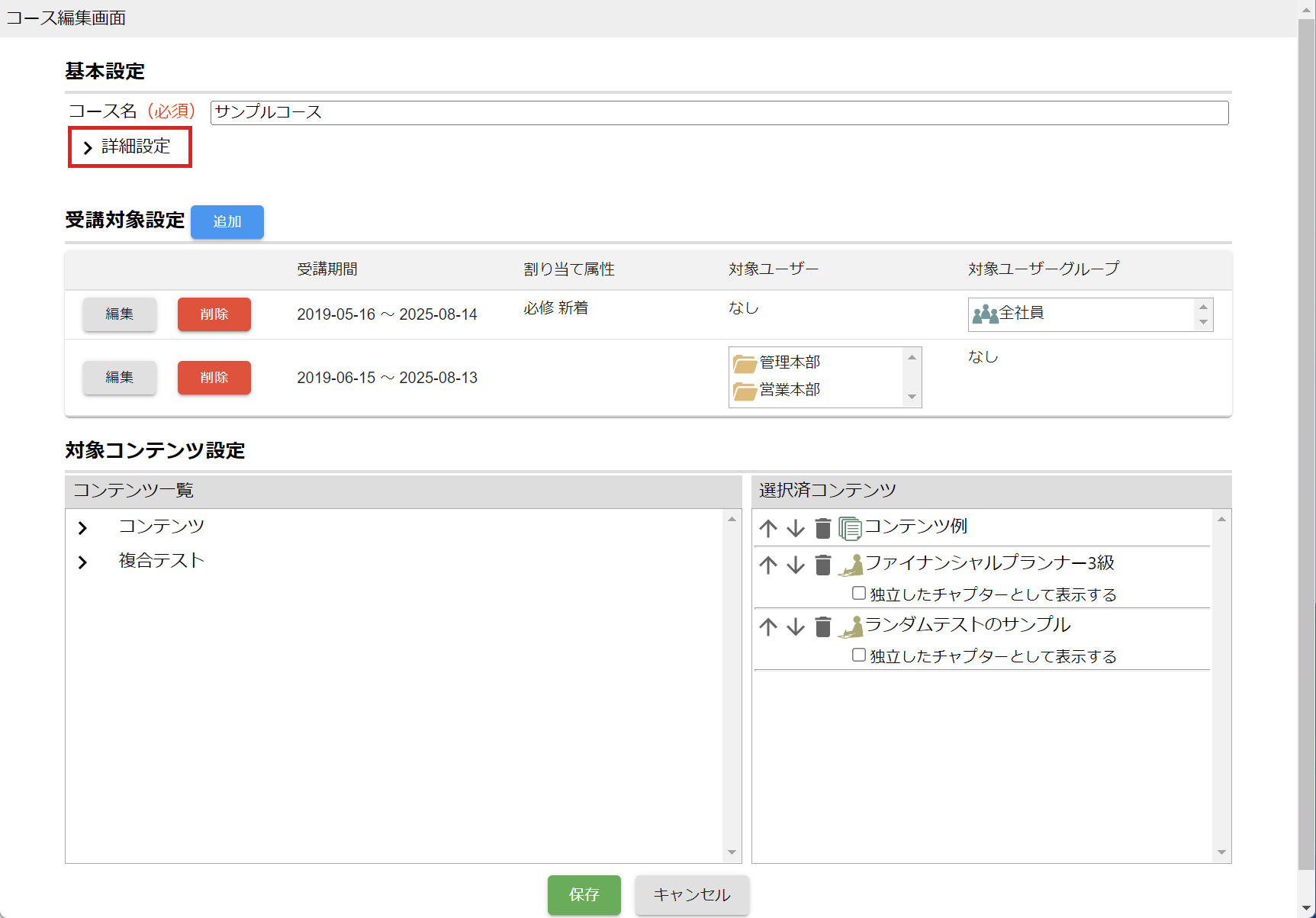 「コース編集画面」で「詳細設定」をクリックします。
「コース編集画面」で「詳細設定」をクリックします。
STEP2-4: 販売情報を入力する
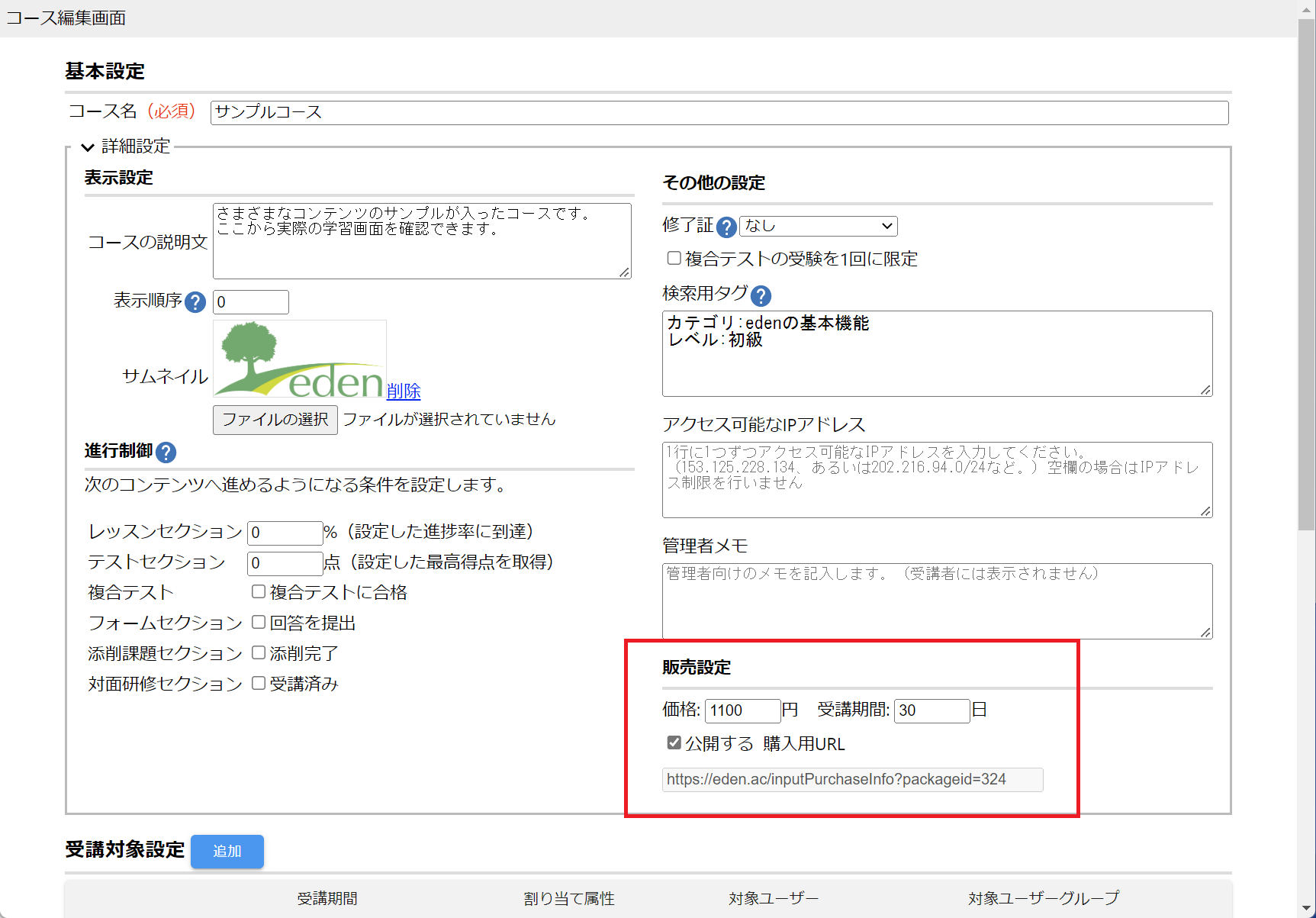 「販売設定」欄で、「価格」と「受講期間」を入力します。また、「公開する」にチェックを入れると、入力欄の下に表示されている購入用URLが表示されます。
「販売設定」欄で、「価格」と「受講期間」を入力します。また、「公開する」にチェックを入れると、入力欄の下に表示されている購入用URLが表示されます。
STEP2-5: 保存する
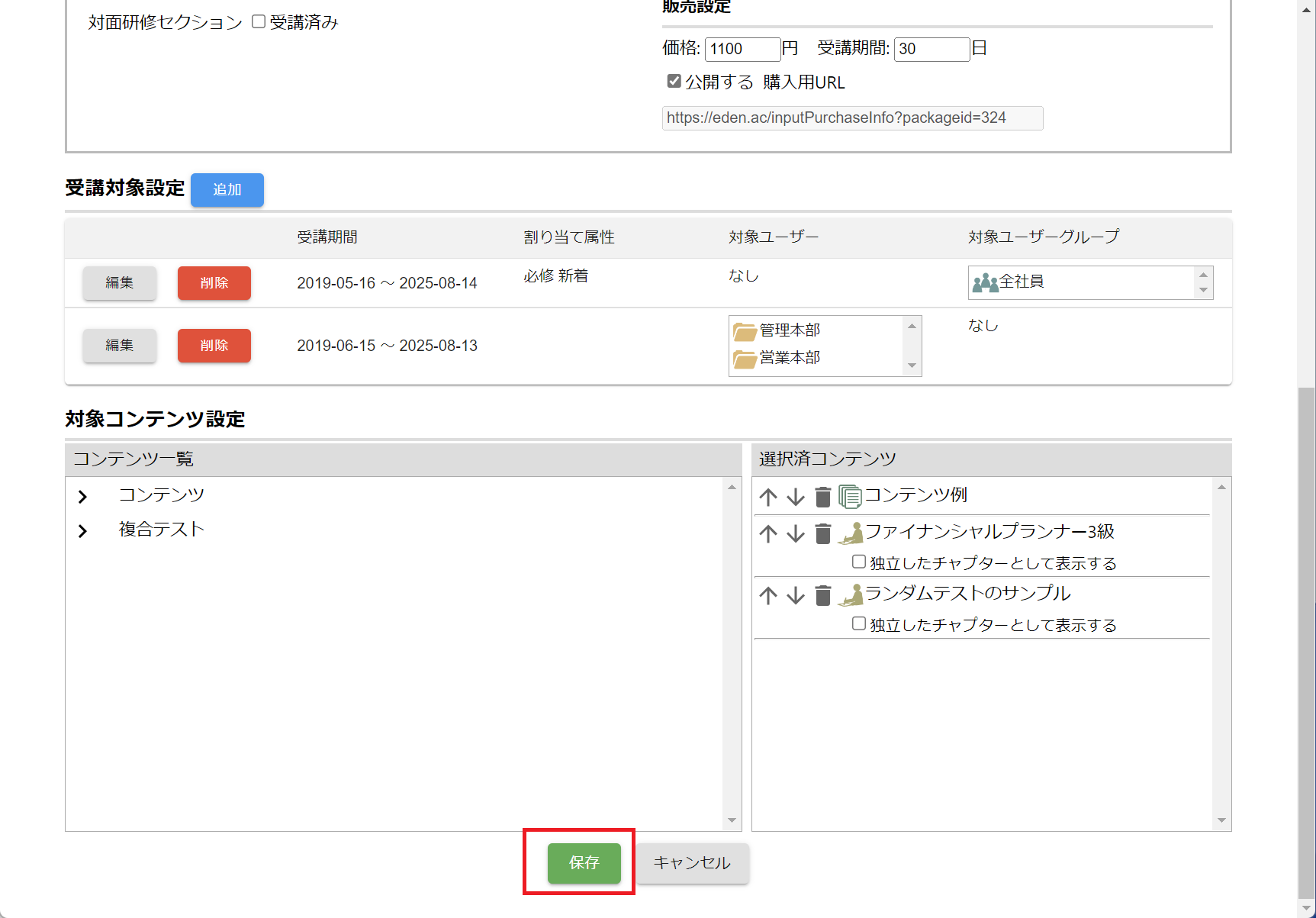 「保存」をクリックします。
「保存」をクリックします。
さいごに
以上で、販売情報の設定が完了しました。
設定を保存した後、STEP2-4で表示される「購入用URL」から、ユーザー登録あるいは購入の画面を開くことができます。コースの販売を行なうには、このURLへのリンクを自社のウェブサイト等に掲載することになります。
購入用URLへアクセスすると、(管理者としてログインしている場合は、一度ログアウトしてから購入用URLを開いてください。)購入ページが表示されます。受講者はこちらの画面から講座を購入する形となります。
 eラーニングシステム
eラーニングシステム