はじめに
eden LMSでは、管理者が手動で受講完了データをアップロードすることもできます。たとえば「受講者が会議室に集まって、当該コンテンツをDVDで視聴した」のようなケースで、本ページの操作をすれば、当該セクションを管理者側で受講完了にすることができるようになっています。
MEMO
本機能は現在プレビュー版(開発版)の機能となるため、利用可能なアカウントを限定させていただいています。試してみたい場合は、管理画面右上の「ご質問・お問い合わせ」からお問い合わせください。手順
STEP1: コース管理画面を開く
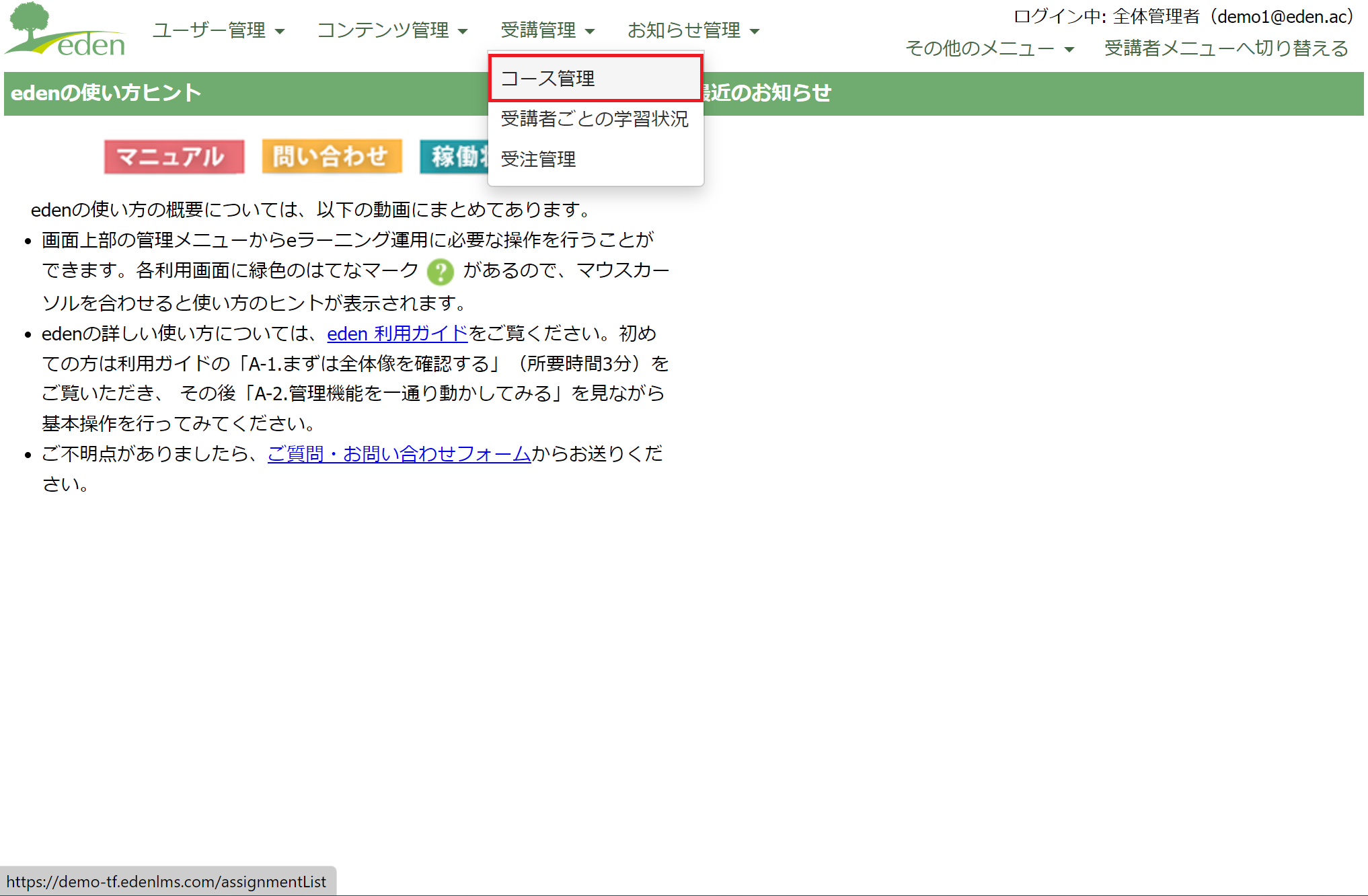 「受講管理」から「コース管理」をクリックします。
「受講管理」から「コース管理」をクリックします。
STEP2: コンテンツ別進捗画面を開く
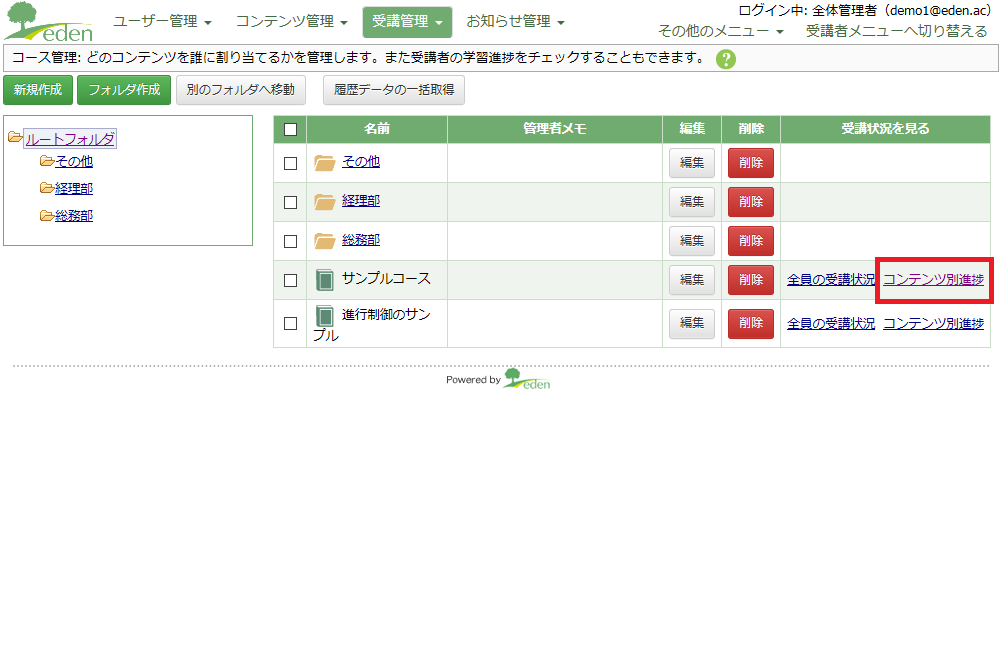 受講を完了にしたいコースの「コンテンツ別進捗」をクリックします。
受講を完了にしたいコースの「コンテンツ別進捗」をクリックします。
STEP3: 受講を完了にしたいセクションを開く
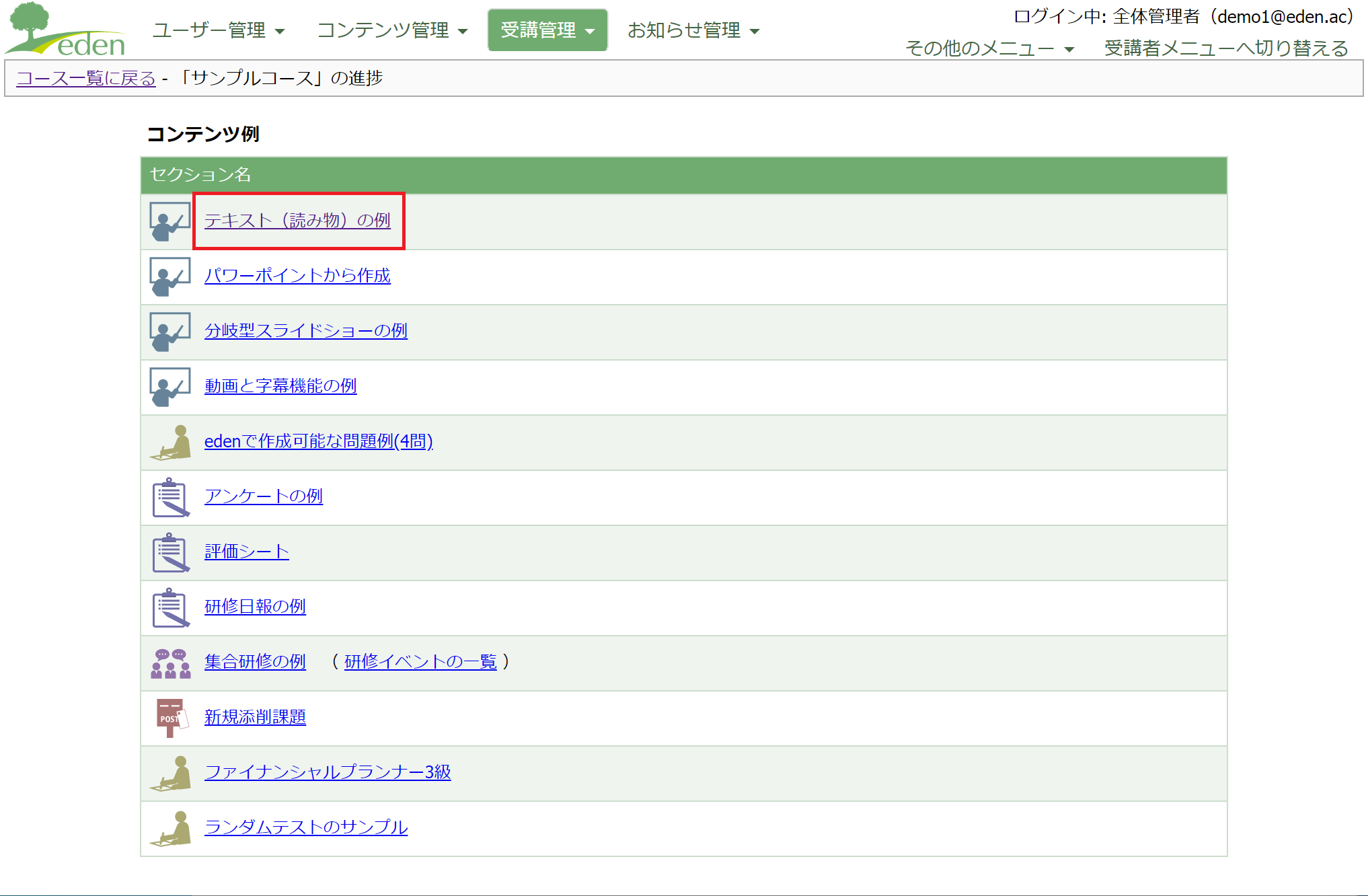 受講を完了にしたいセクションをクリックします。
受講を完了にしたいセクションをクリックします。
STEP4: 「受講完了データのアップロード」をクリックする
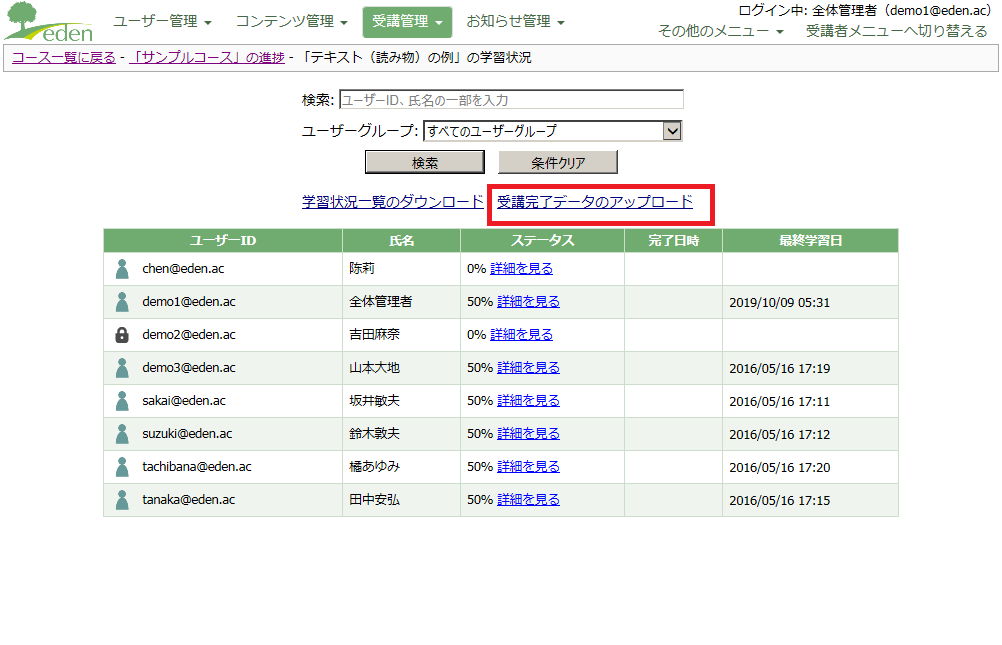 「受講完了データのアップロード」をクリックします。
「受講完了データのアップロード」をクリックします。
STEP5: 「アップロード用ファイル」をダウンロードする
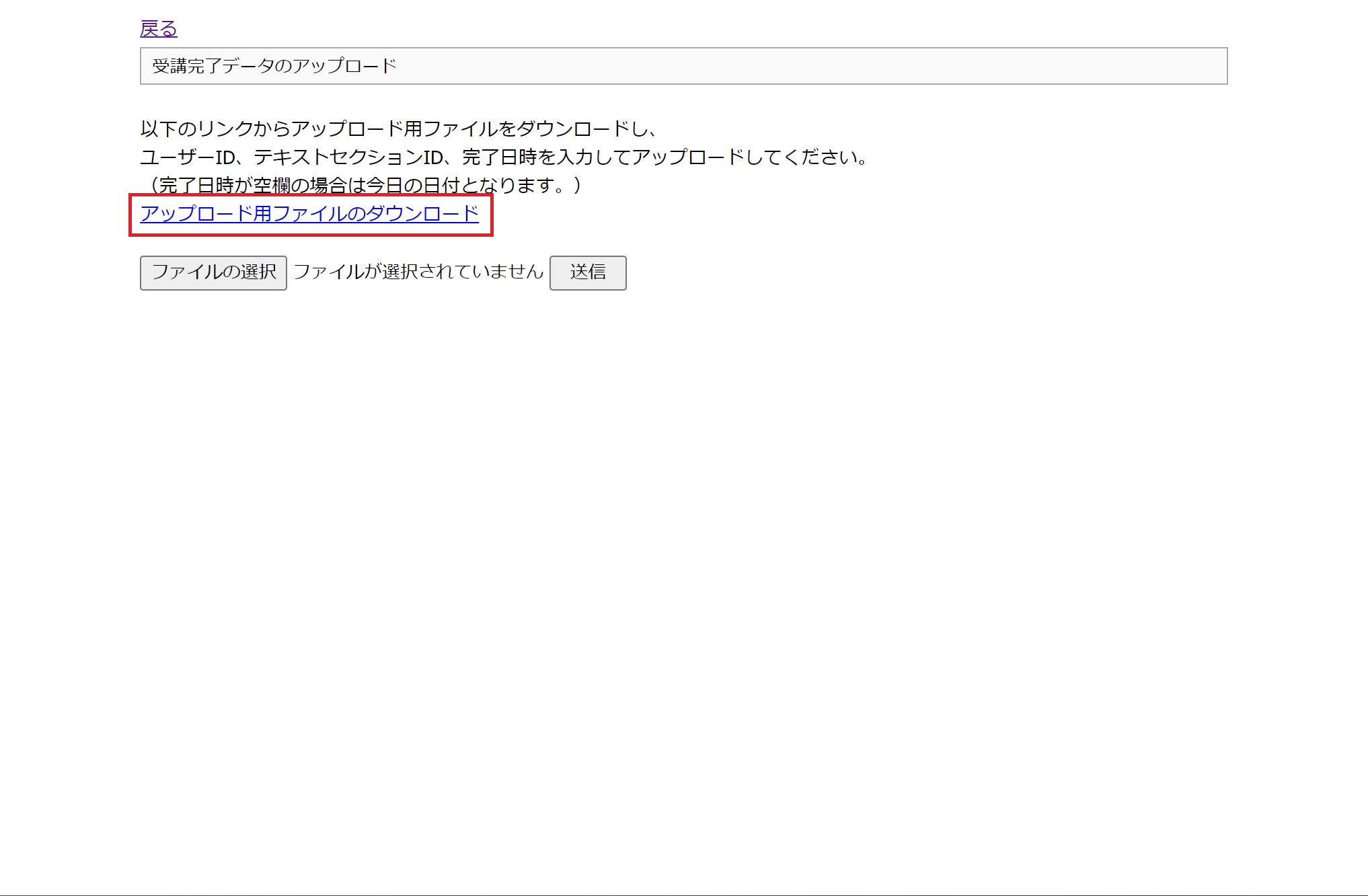 「アップロード用ファイルのダウンロード」をクリックします。
「アップロード用ファイルのダウンロード」をクリックします。
STEP6: ダウンロードしたファイルを編集する
 当該ユーザーIDを入力し、受講完了としたいページ(またはセクション内「すべて」のページ)を選択の上、ファイルを保存します。
当該ユーザーIDを入力し、受講完了としたいページ(またはセクション内「すべて」のページ)を選択の上、ファイルを保存します。(「完了日時」は空欄の場合、アップロードした日の日付が入ります。指定したい場合は、入力してください)
完了日時について
「完了日時」を空欄のままアップロードすると、アップロード時の日付(時刻は「00:00」)が自動で入ります。特定の日時を指定したい場合には、完了日時に日付を(必要であれば時刻も)入力してください。※日付を指定したい場合は、「2022/12/12」の形式で入力してください。
(日付のみ入力した場合、時刻は「00:00」で登録されます)
※日時を指定したい場合は、「2022/12/12 17:18」の形式で入力してください。
STEP7: 受講完了データのアップロードをする
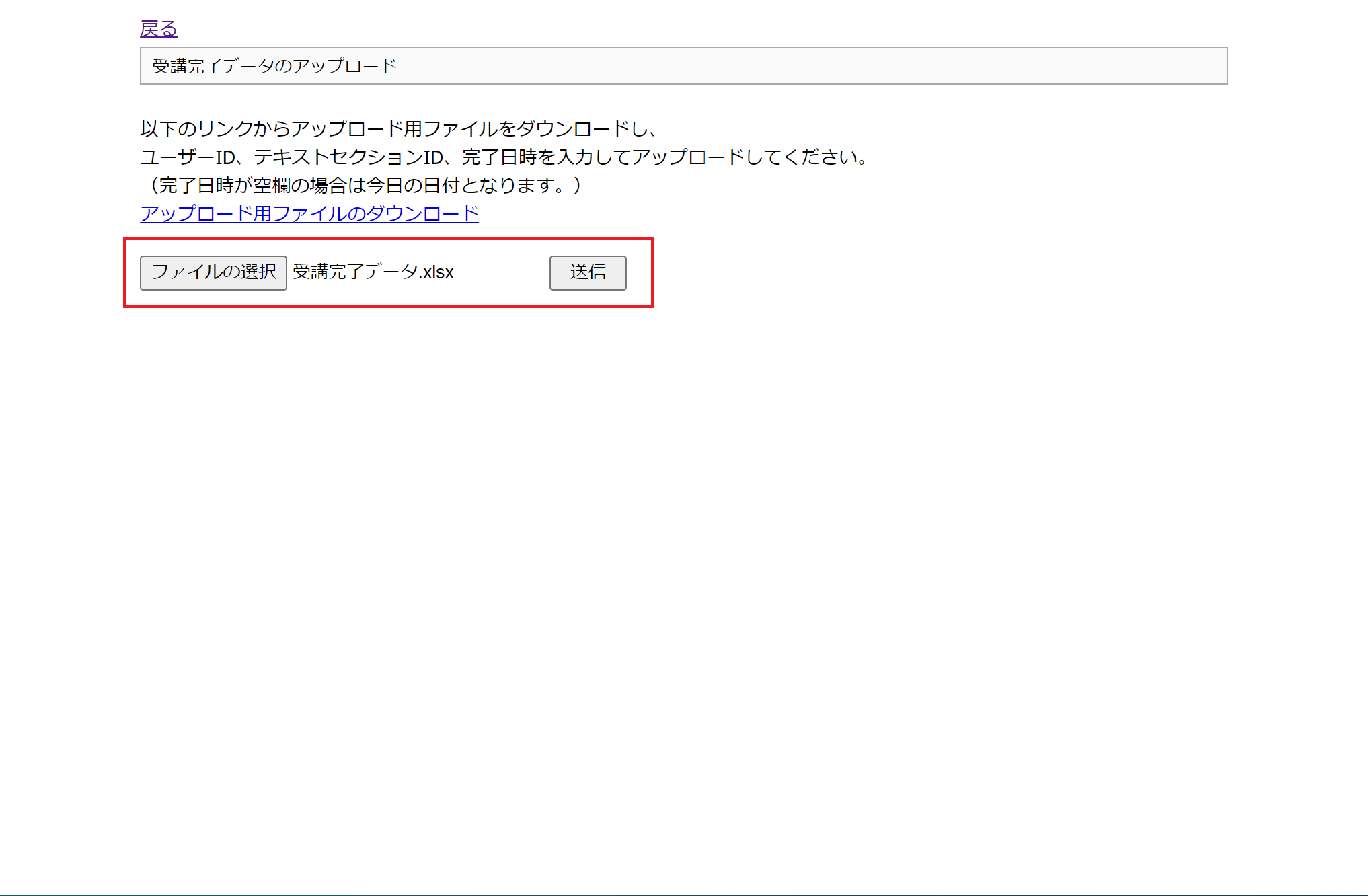 「ファイルの選択」ボタンをクリックして、STEP6で編集したデータを選択し、「送信」ボタンをクリックします。
「ファイルの選択」ボタンをクリックして、STEP6で編集したデータを選択し、「送信」ボタンをクリックします。
アップロードが完了するとメッセージが表示されるので、「戻る」をクリックしておきます。
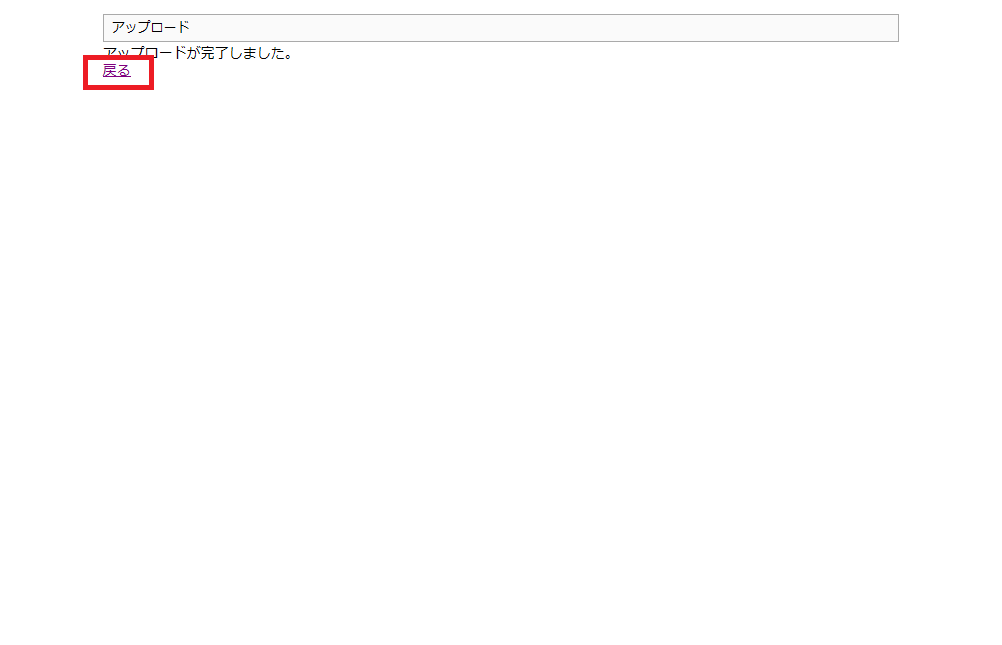
さいごに
これで、受講履歴を手動で「受講完了」とすることができました。
戻った画面で、当該受講者のステータス欄「詳細を見る」をクリックし、アップロードしたデータが反映されていることを確認しておきましょう。
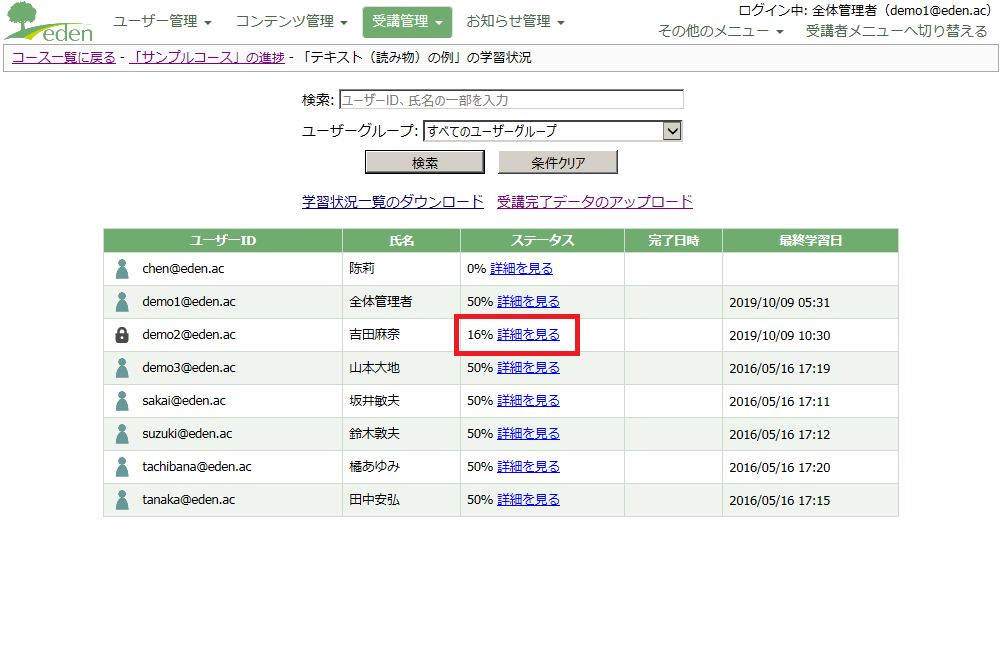
当該ページが「受講完了」となっていることが確認できます。
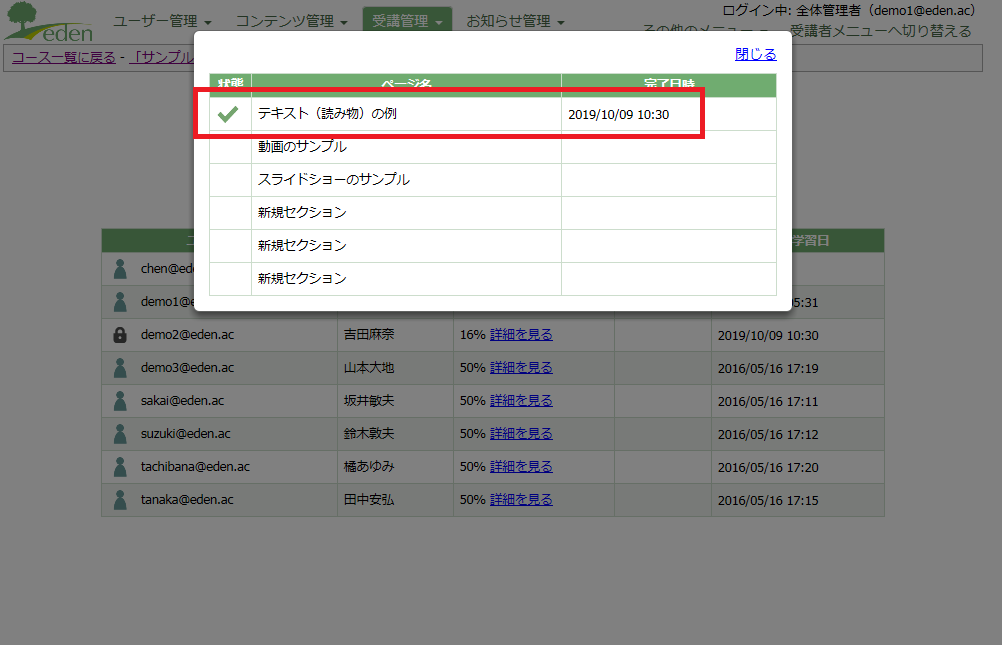
 eラーニングシステム
eラーニングシステム