はじめに
eラーニングシステム「eden LMS」では、ユーザーグループごとに権限設定をすることができます。学習状況についても、ユーザーグループごとに設定ができるので、たとえば「それぞれの上司が部下の履歴のみ閲覧できる」といった設定ができます。このページでは学習状況の閲覧権限の設定手順についてご説明します。
このページでは、以下のようなユーザーグループ設定がされているケースに基づいて説明していきます。
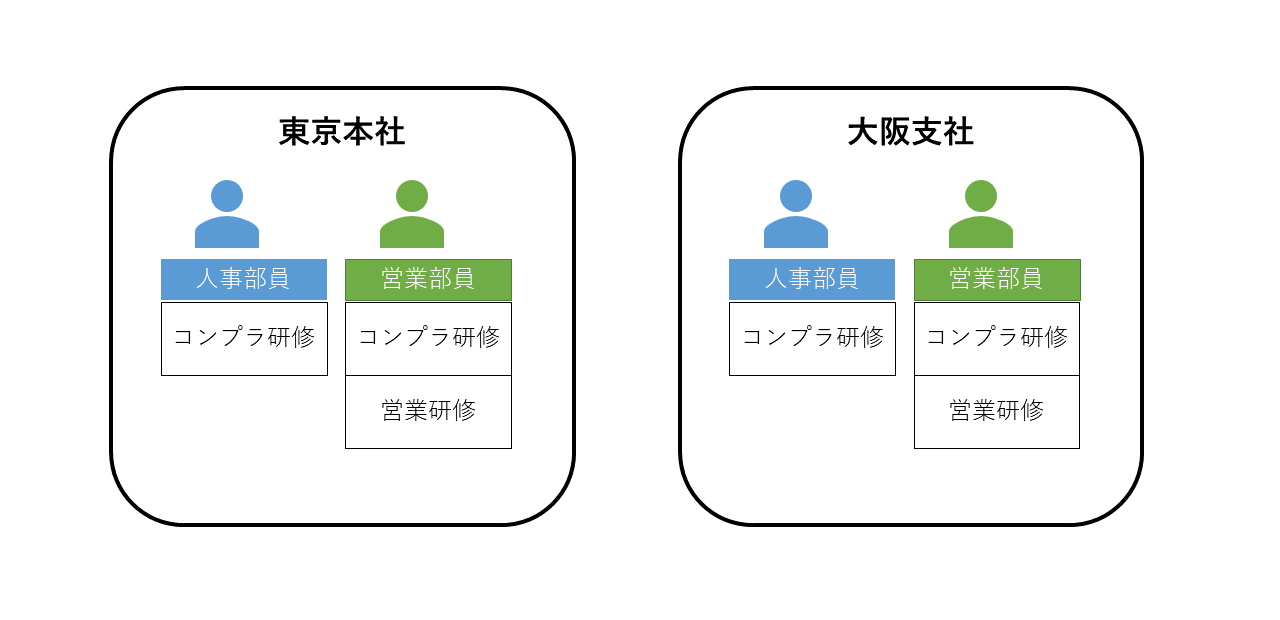
- ユーザーグループについては、「支社ごとのユーザーグループ(東京本社と大阪支社)」と「職種ごとのユーザーグループ(営業部員と人事部員)」を作成している。それによって、各受講者に対して、たとえば「大阪支社に勤務している営業部員」や「東京本社に勤務している総務部員」といった設定ができるようにしている。
- コースの割り当てについては、「全国の営業部員に実施するコース」や「東京支社で勤務している社員に対して実施するコース」等がある。具体的には、全員に対してコンプライアンス研修コースを割り当て、営業部員に対してのみ営業研修コースを割り当てている。
ケース1. 大阪支社長が「大阪支社で勤務している社員の、全コースの学習状況」を見られるようにする
まず大阪支社長が、大阪支社で勤務している社員の全コースの学習状況を見られるようする場合について見ていきます。たとえば大阪支社の社員については、以下のようにコースが割り当てられていることになります。
- 全員がコンプライアンス研修コースを受講している
- 営業部員のみ営業研修コースを受講している
上記のような場合に、大阪支社長に対して「コンプライアンス研修コースの学習状況」と合わせて、営業部員の営業研修コースの学習状況も確認できるようにする手順について説明します。下図で言うと、オレンジの枠で示した箇所の学習状況だけを見られるようにするということになります。
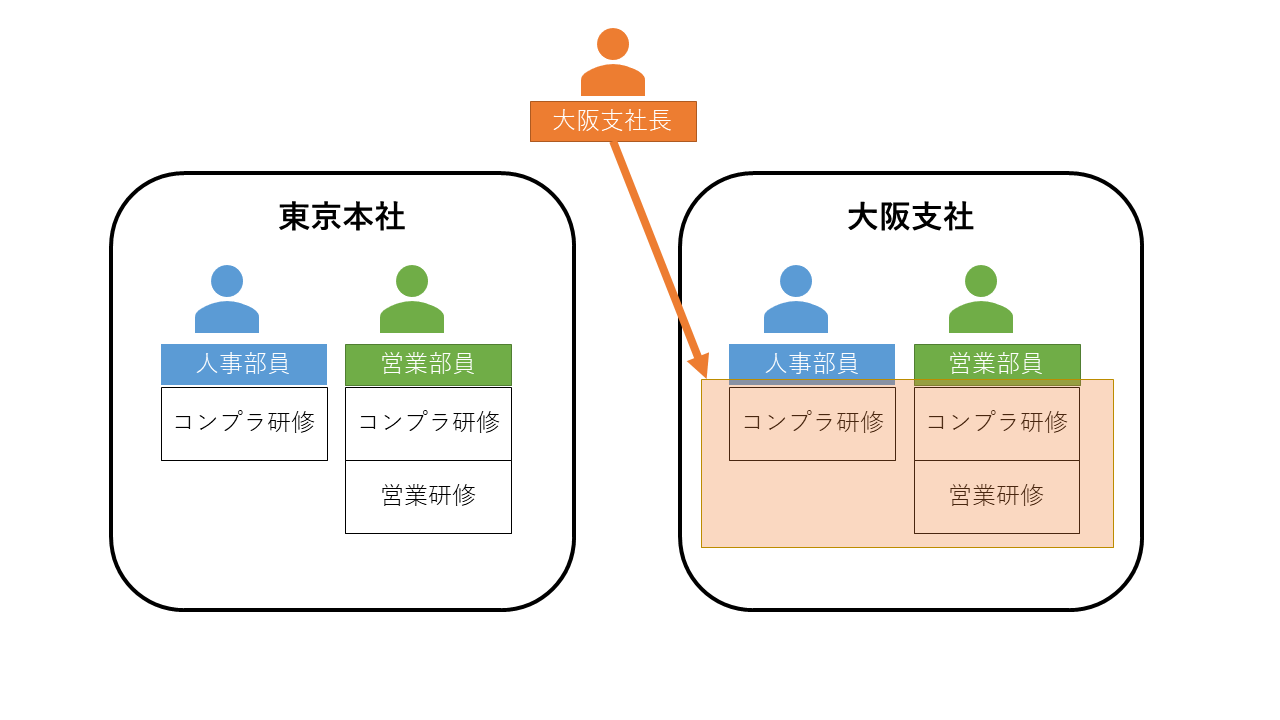
ケース1の設定手順
STEP1: 大阪支社長ユーザーグループを作成します。
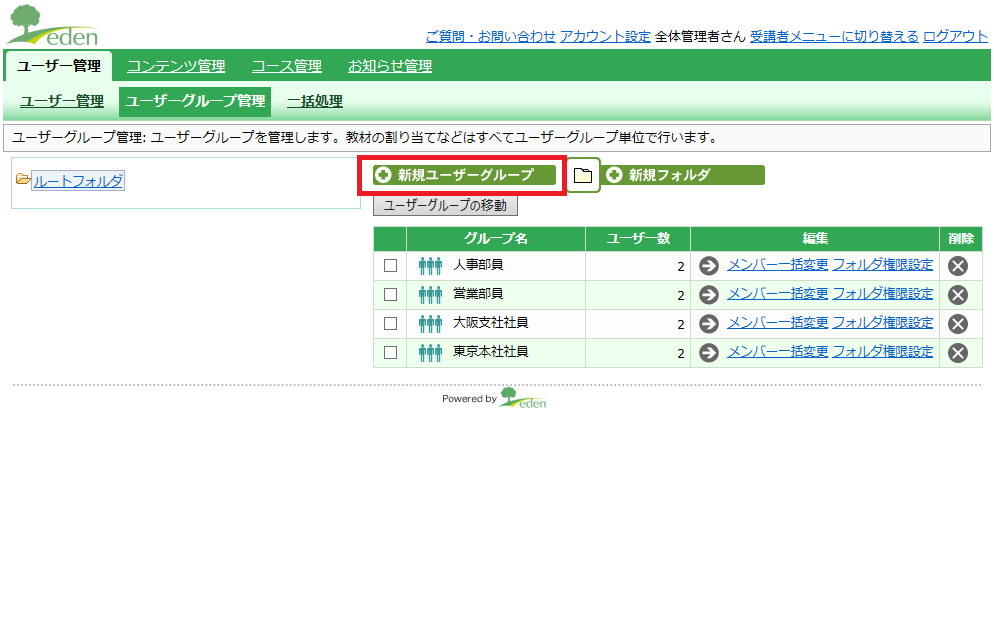 新規ユーザーグループをクリックします。
新規ユーザーグループをクリックします。
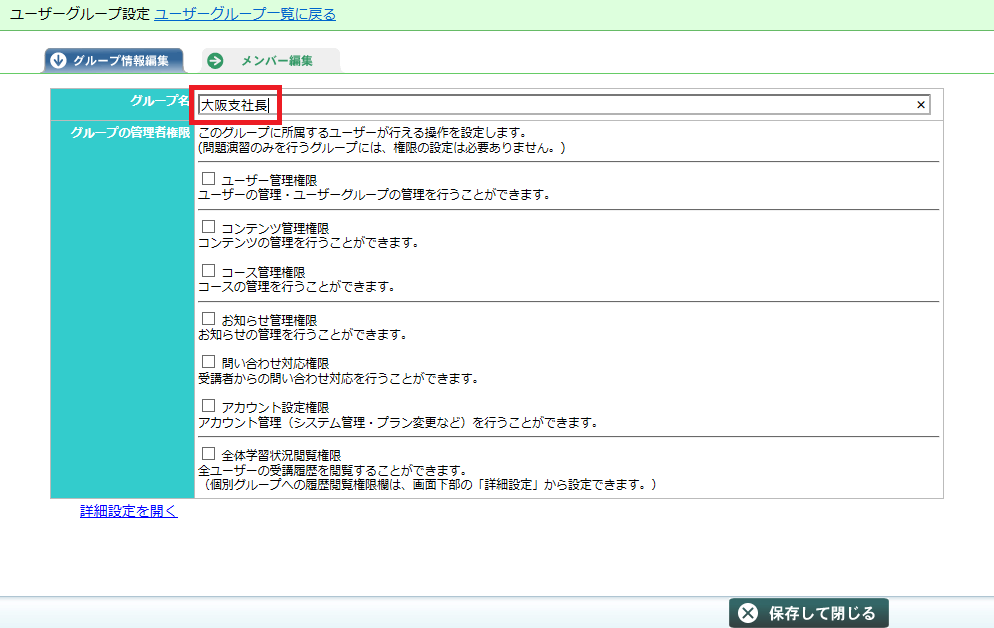 グループ名に「大阪支社長」と入力します。
グループ名に「大阪支社長」と入力します。
STEP2: 権限の設定を行う
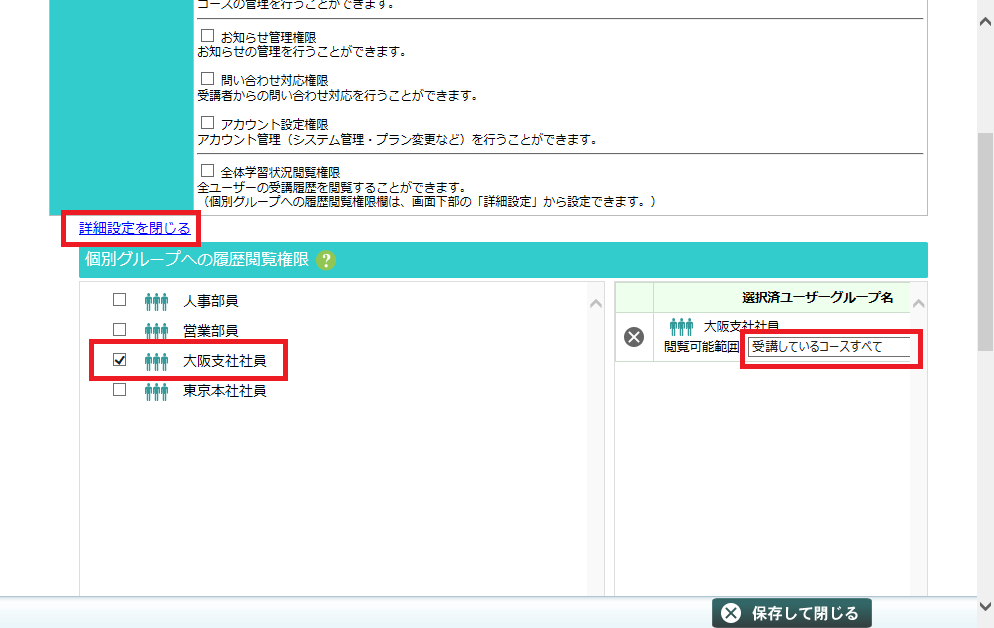 「詳細を開く」をクリックし、「大阪支社社員」ユーザーグループを選択し「受講しているコースすべて」の閲覧権限を付与します。
「詳細を開く」をクリックし、「大阪支社社員」ユーザーグループを選択し「受講しているコースすべて」の閲覧権限を付与します。
STEP3: 所属メンバーの設定を行う
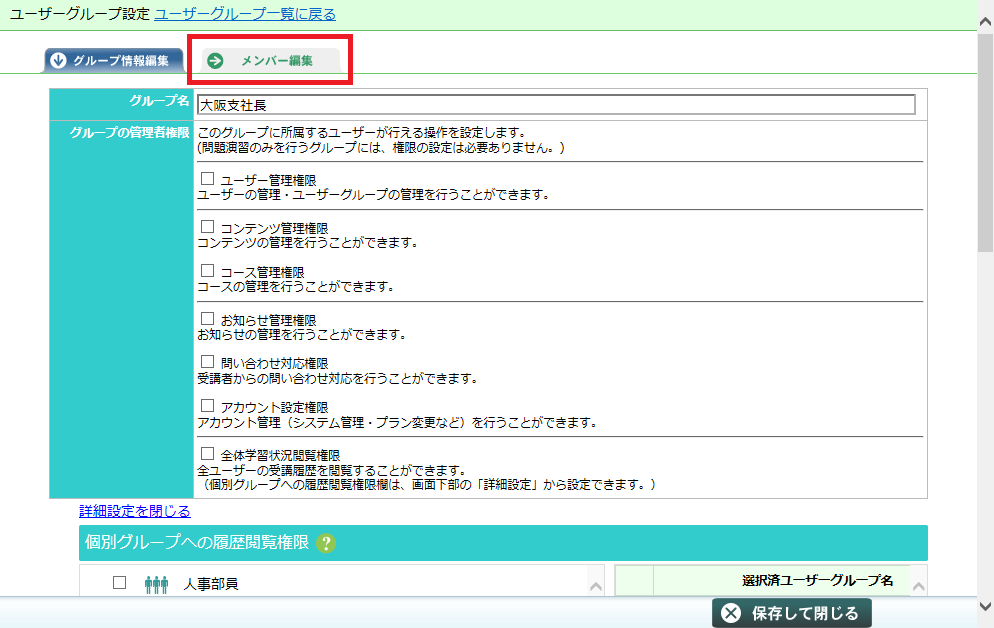 「メンバー編集」タブをクリックします。
「メンバー編集」タブをクリックします。
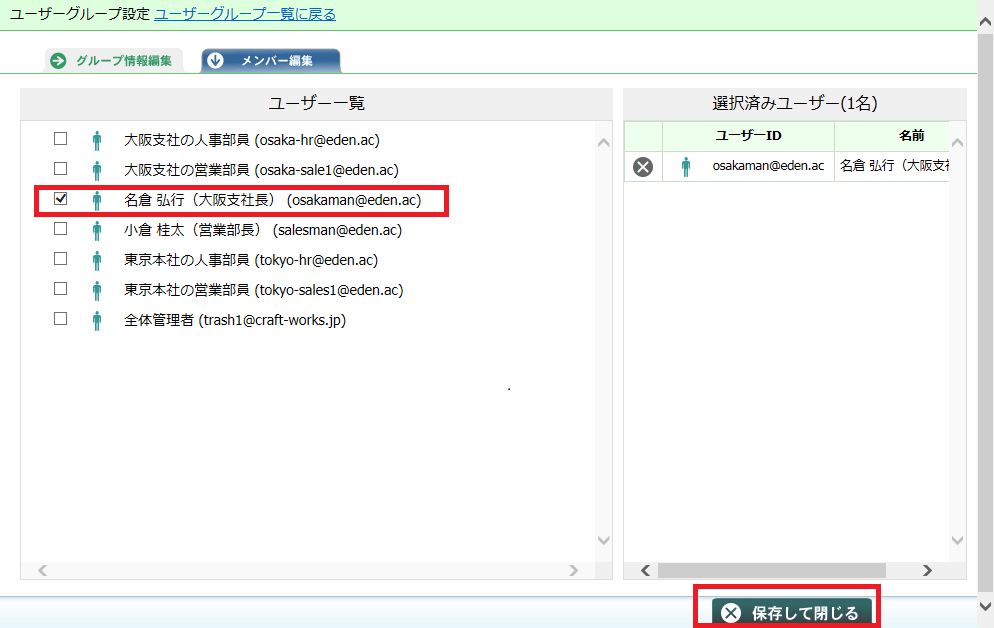 大阪支社長のユーザーを選択し、「保存して閉じる」をクリックします。
大阪支社長のユーザーを選択し、「保存して閉じる」をクリックします。
STEP4: 学習状況の閲覧を行う
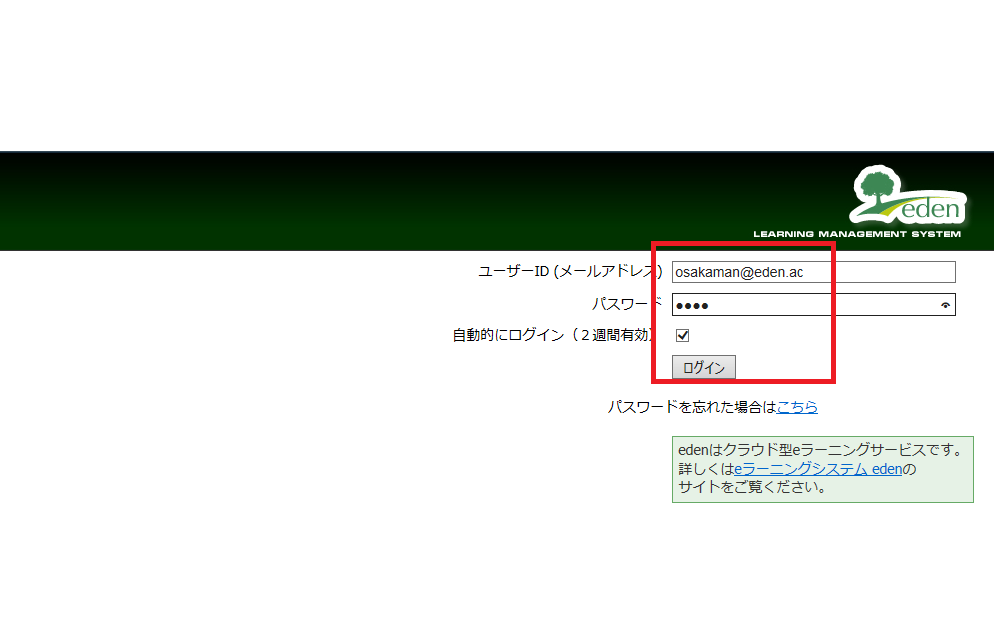 大阪支社長のユーザーでログインします。
大阪支社長のユーザーでログインします。
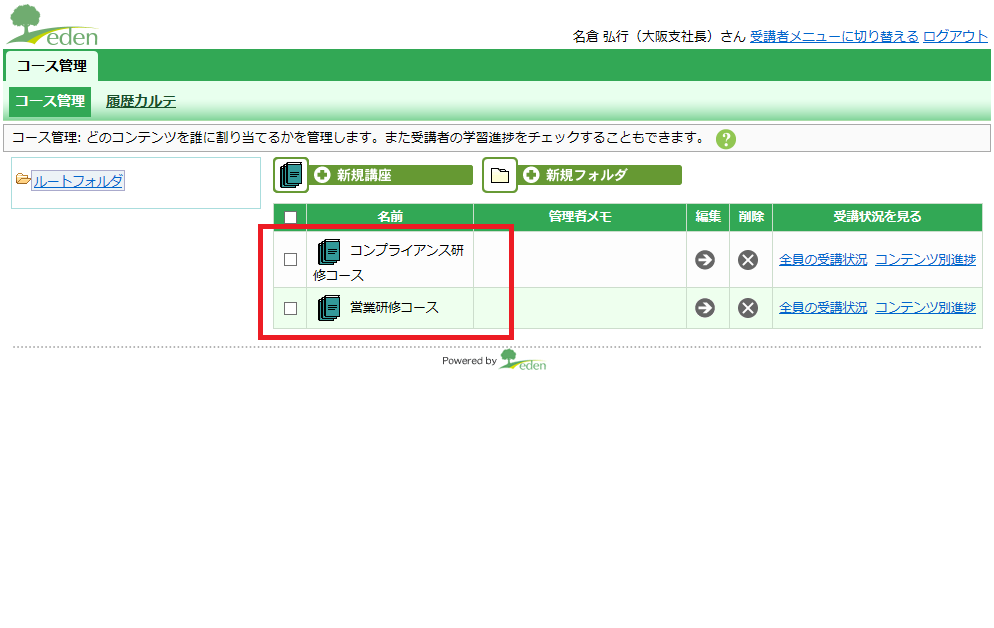 「大阪支社社員」ユーザーグループに所属しているメンバーが受講しているすべてのコースが表示されることを確認します。
「大阪支社社員」ユーザーグループに所属しているメンバーが受講しているすべてのコースが表示されることを確認します。
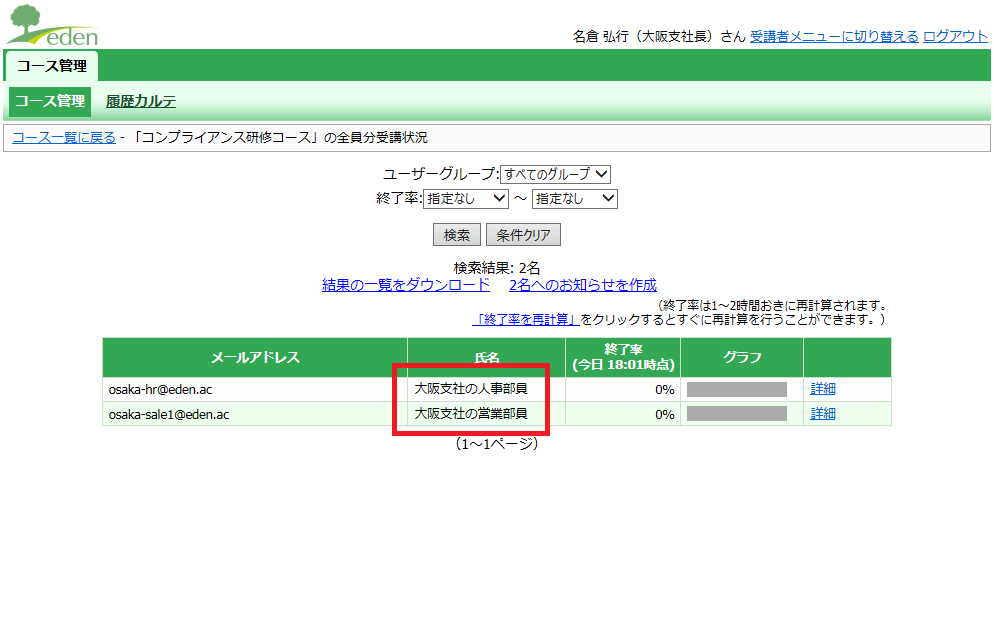 コンプライアンス研修コースについて、大阪支社社員ユーザーグループ全員の学習状況が見られることを確認します。また、東京本社社員にもコンプライアンス研修コースは割り当てられていますが、それらの受講者の学習状況は表示されないことを確認します。
コンプライアンス研修コースについて、大阪支社社員ユーザーグループ全員の学習状況が見られることを確認します。また、東京本社社員にもコンプライアンス研修コースは割り当てられていますが、それらの受講者の学習状況は表示されないことを確認します。
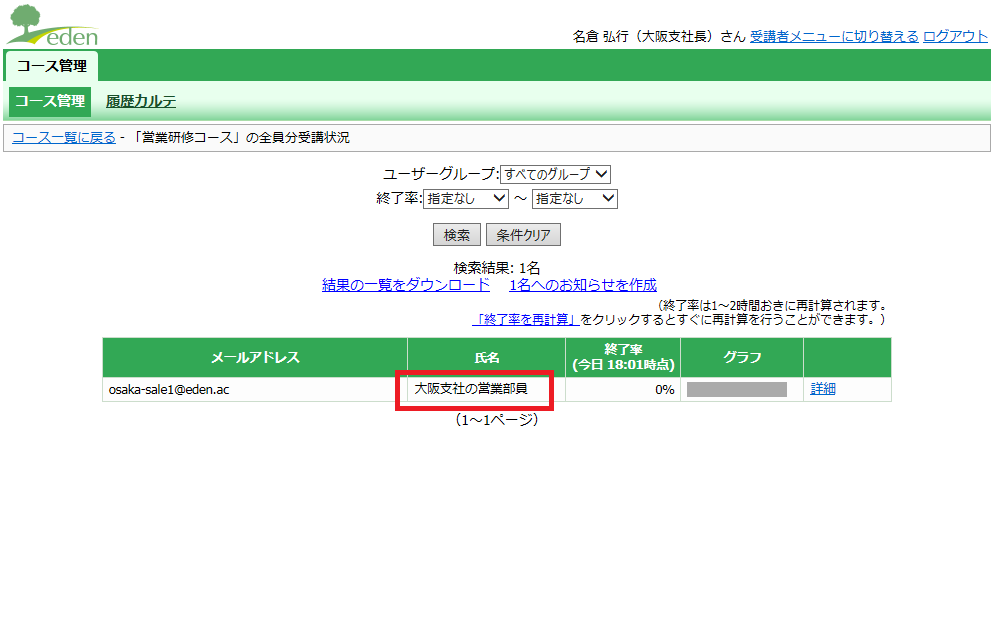 営業研修コースについて、大阪支社社員ユーザーグループに所属している受講者の学習状況だけが見られることを確認します。
営業研修コースについて、大阪支社社員ユーザーグループに所属している受講者の学習状況だけが見られることを確認します。
ケース2. 営業部長が、全営業部員について「営業部員に割り当てられているコースの学習状況だけ」を見られるようにする
次に営業部長が、各営業部員について「営業部員に割り当てられているコースの学習状況だけ」を見られるようにするケースを見ていきます。つまり、各営業部員について「営業研修コース」の学習状況は見られるが、「コンプライアンス研修コース」の学習状況は見せないようにしたい、という場合の設定です。下図で言うと、オレンジの枠で示した箇所の学習状況だけを見られるようにするということになります。
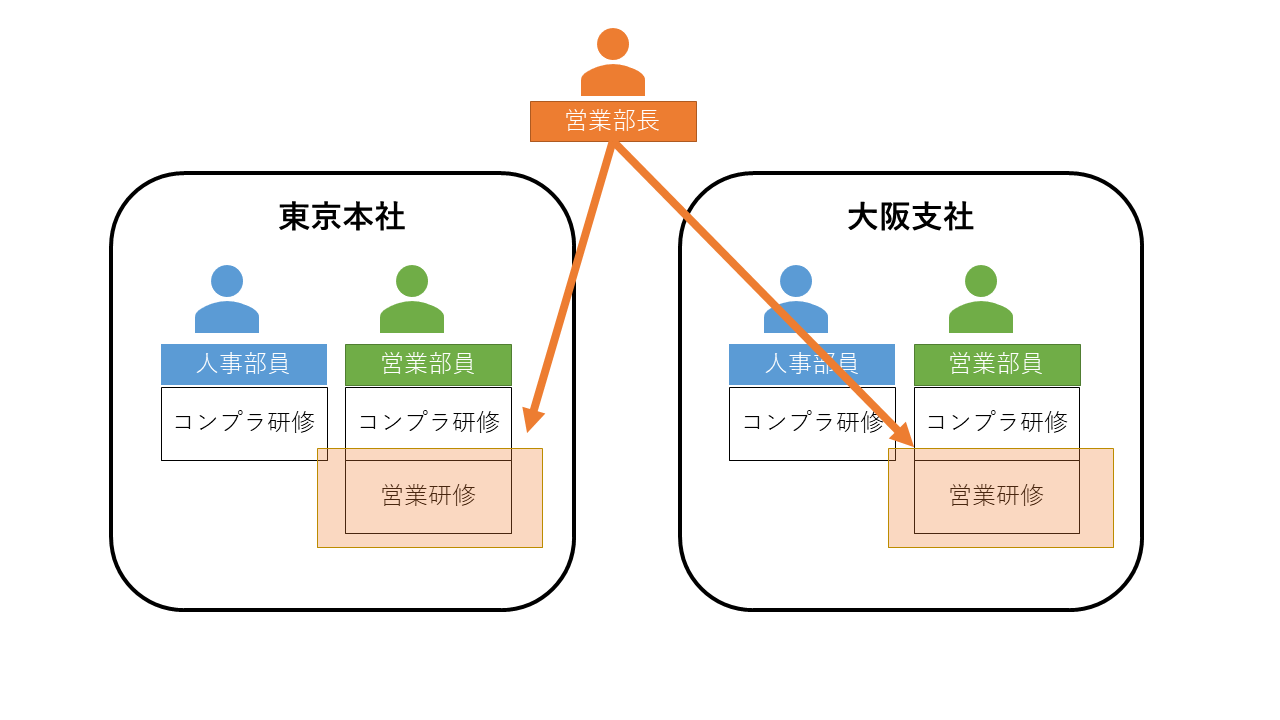
ケース2の設定手順
STEP1: 営業部長ユーザーグループを作成する
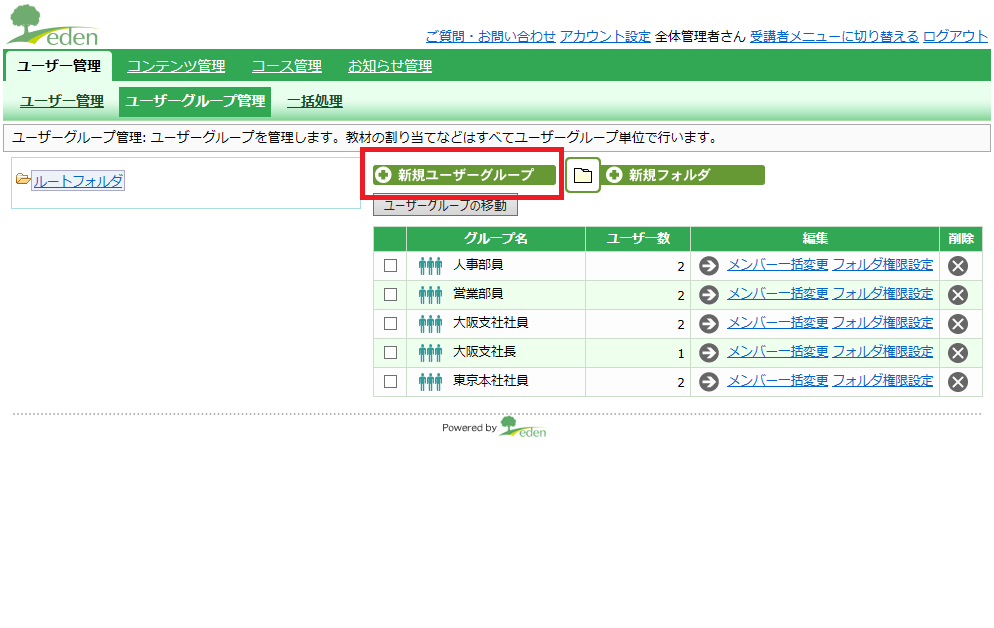 新規ユーザーグループをクリックします。
新規ユーザーグループをクリックします。
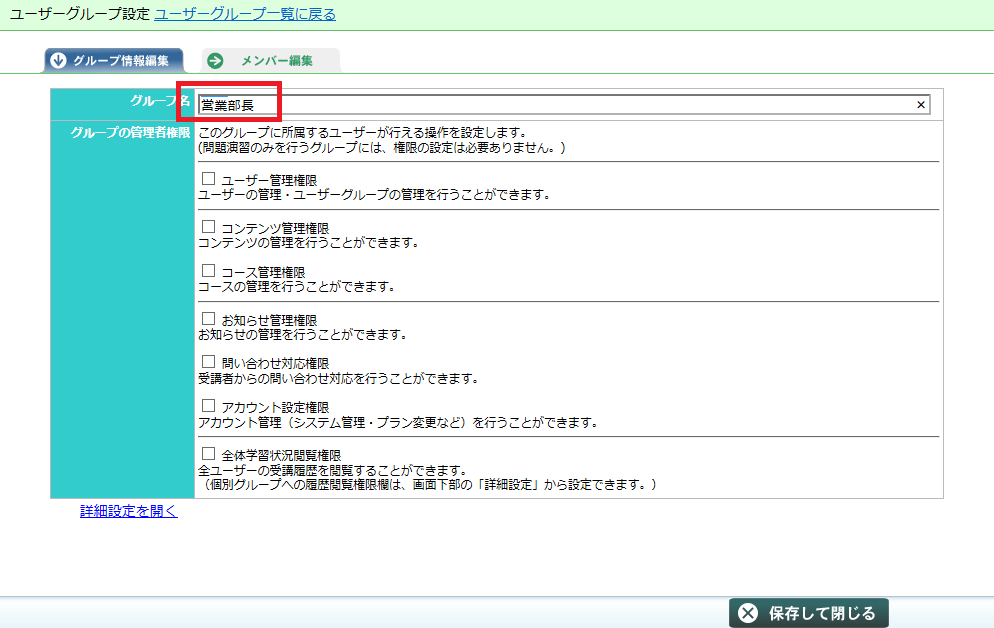 グループ名に「営業部長」と入力します。
グループ名に「営業部長」と入力します。
STEP2: 権限の設定を行う
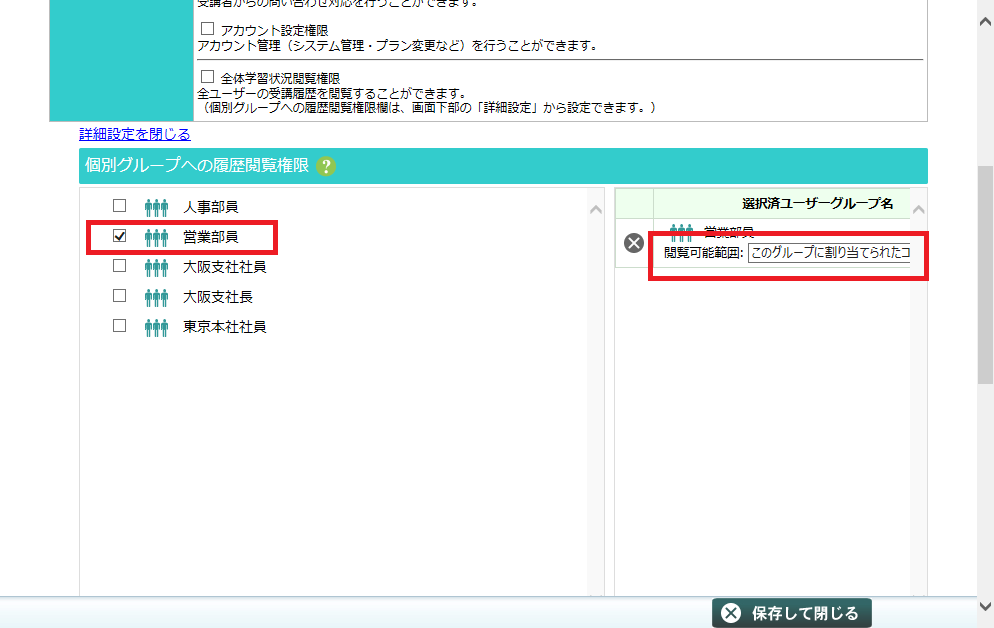 「詳細を開く」をクリックし、「営業部員」ユーザーグループを選択し「このグループに割り当てられたコースのみ」の閲覧権限を付与します。
「詳細を開く」をクリックし、「営業部員」ユーザーグループを選択し「このグループに割り当てられたコースのみ」の閲覧権限を付与します。
STEP3: 所属メンバーの設定を行う
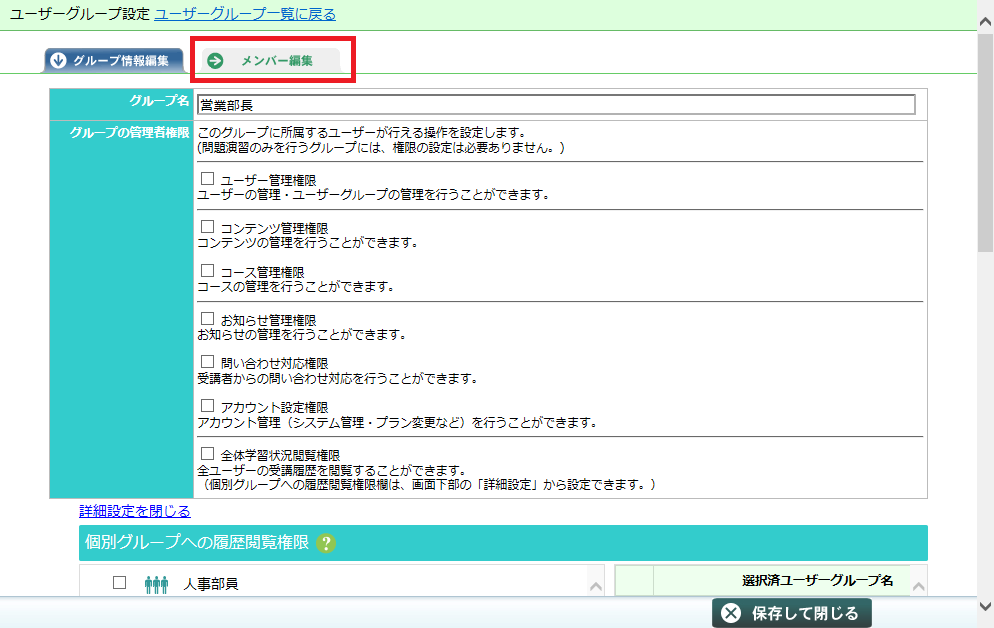 「メンバー編集」タブをクリックします。
「メンバー編集」タブをクリックします。
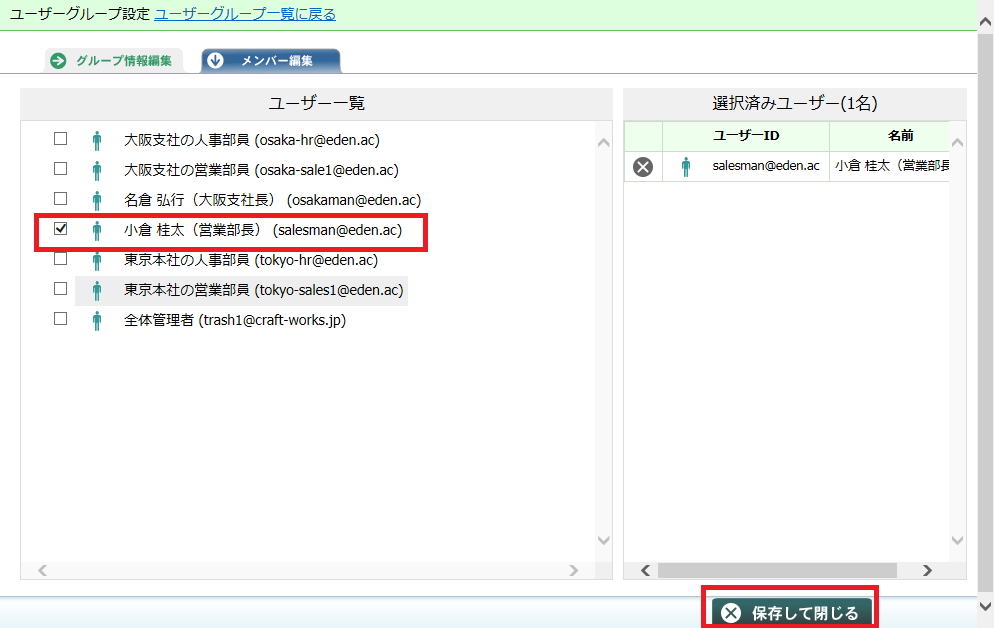 営業部長のユーザーを選択し、「保存して閉じる」をクリックします。
営業部長のユーザーを選択し、「保存して閉じる」をクリックします。
STEP4: 学習状況の閲覧を行う
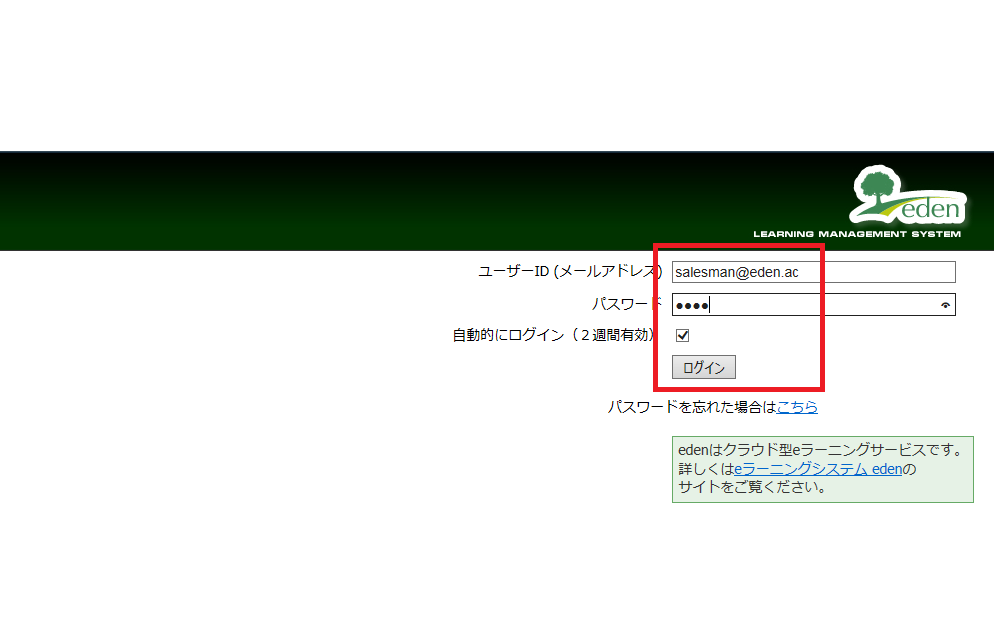 営業部長のユーザーでログインします。
営業部長のユーザーでログインします。
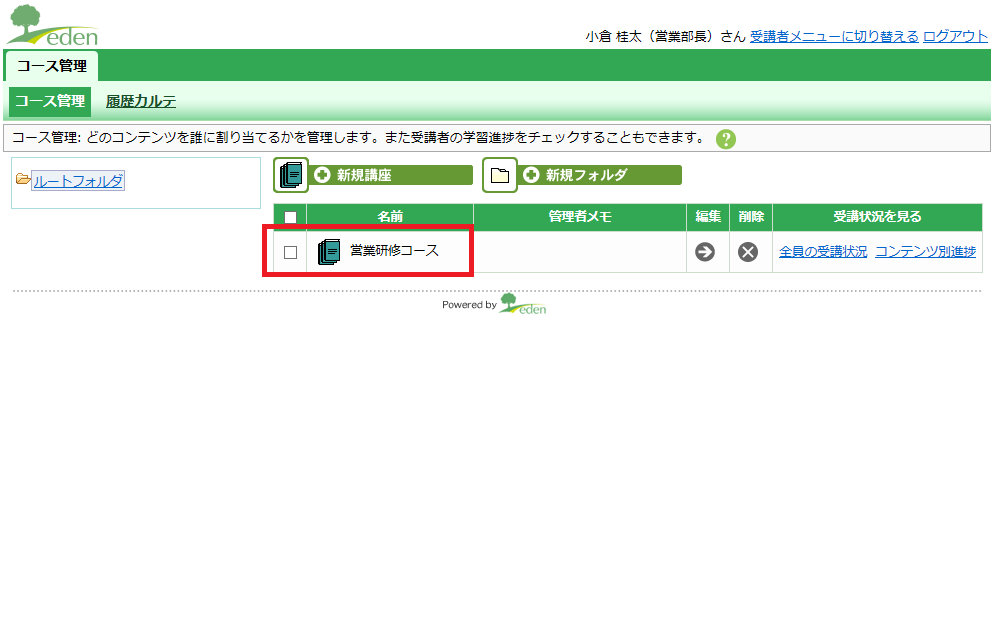 「営業部員」ユーザーグループに対して割り当てられているコースのみが表示されることを確認します。
「営業部員」ユーザーグループに対して割り当てられているコースのみが表示されることを確認します。
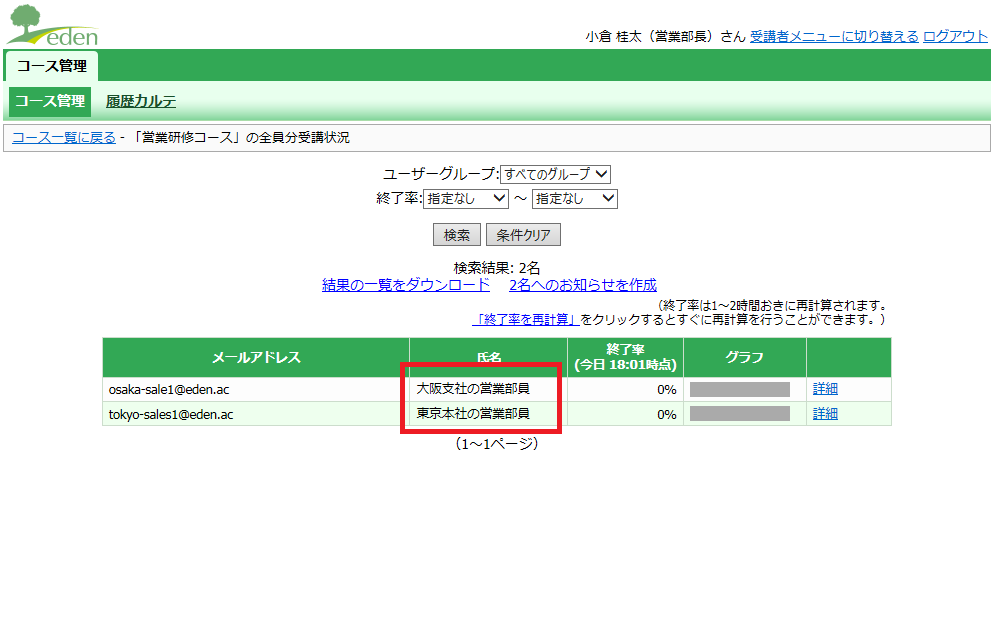 営業研修コースについて、営業部員ユーザーグループに所属している全員の学習状況を見られることを確認します。同時に、コンプライアンス研修コースの学習状況が見られないことも確認します。
営業研修コースについて、営業部員ユーザーグループに所属している全員の学習状況を見られることを確認します。同時に、コンプライアンス研修コースの学習状況が見られないことも確認します。
さいごに
以上のように、ユーザーグループの作り方と権限設定によって、さまざまな形での学習状況管理権限の付与が可能です。どのような切り口でユーザーグループの作成をすべきか分からない場合は、カスタマーサポートまでご相談ください。
 eラーニングシステム
eラーニングシステム