はじめに
eラーニングシステム「eden LMS」では問題演習やテストを追加することができます。ここでは空欄補充式問題を追加する方法を説明します。
やり方
STEP1: チャプター編集画面を開く
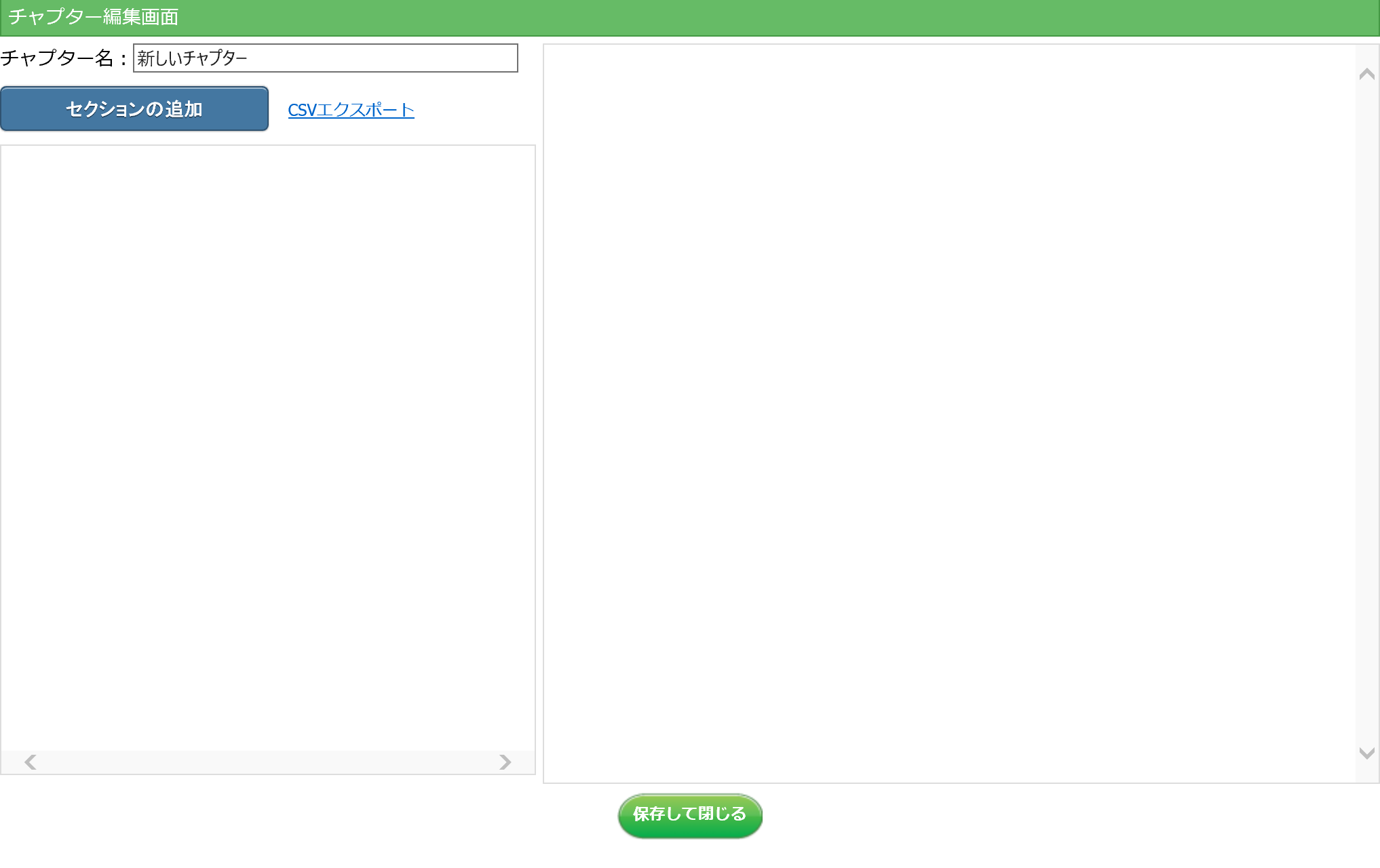 チャプター編集画面を開きます。
チャプター編集画面を開きます。
STEP2: 「セクションの追加」をクリックする
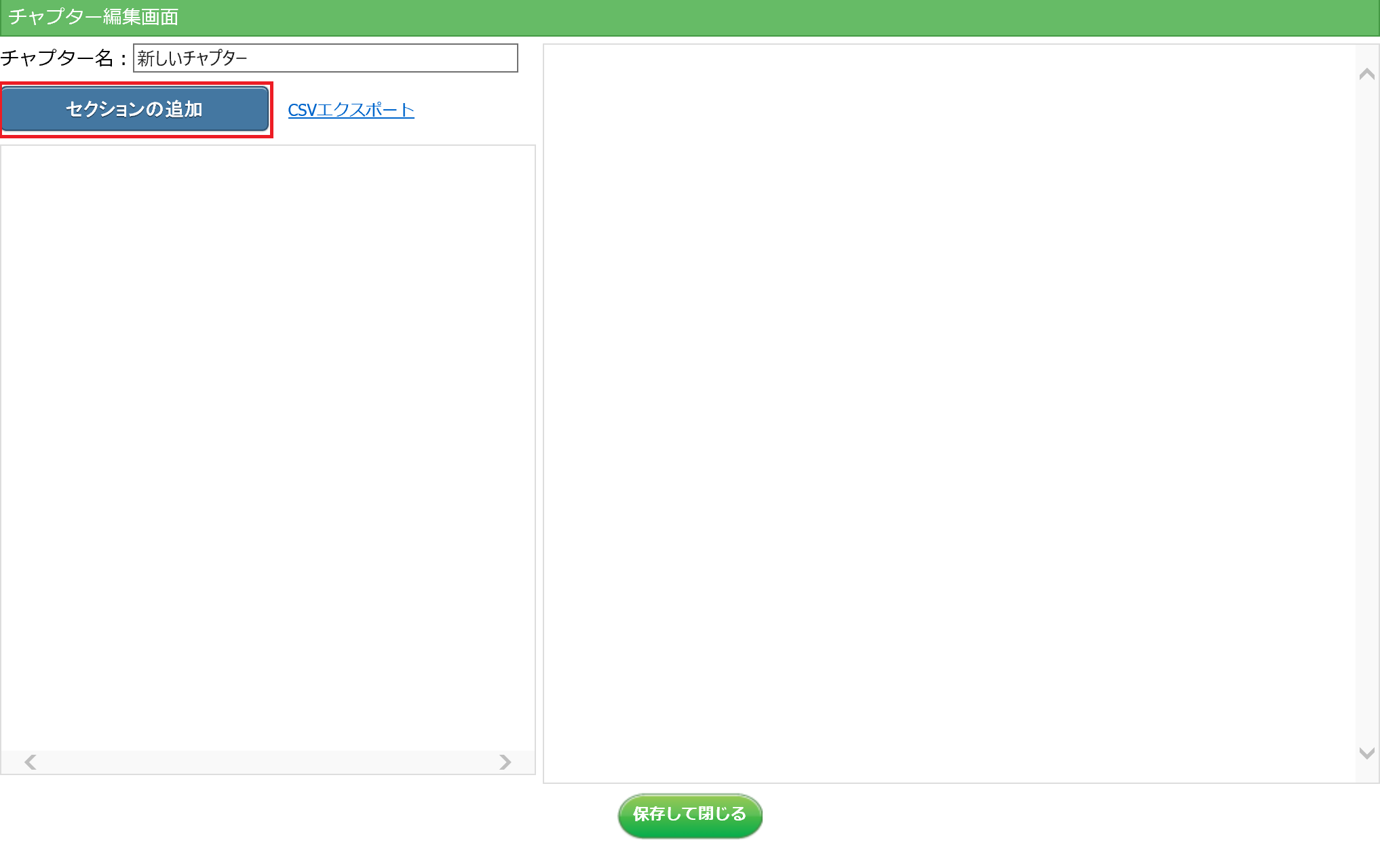 チャプター編集画面が表示されるので、「セクションの追加」ボタンをクリックします。
チャプター編集画面が表示されるので、「セクションの追加」ボタンをクリックします。
STEP3: 「テストセクション」をクリックする
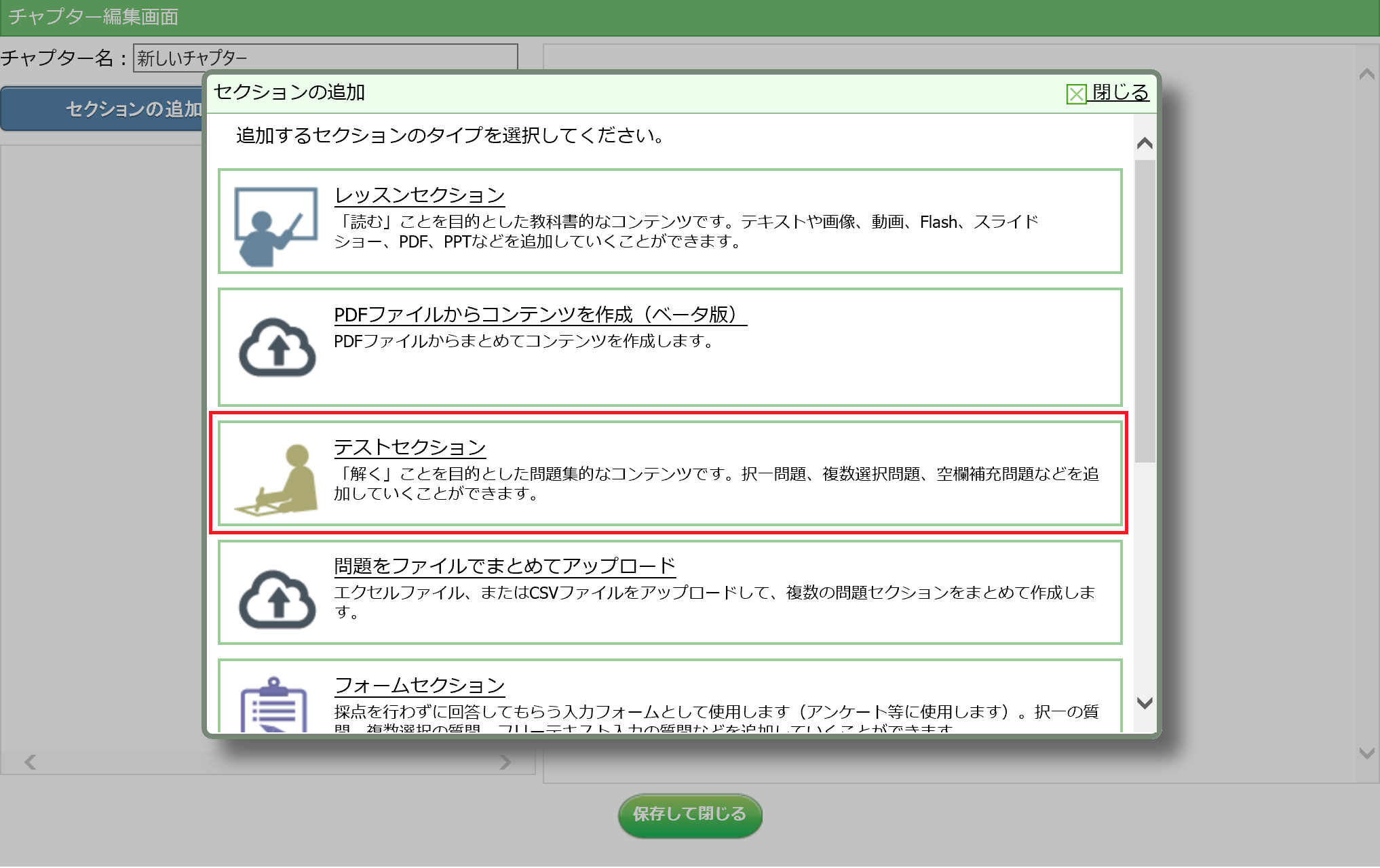 セクションの種類一覧が表示されるので、「テストセクション」ボタンをクリックします。
セクションの種類一覧が表示されるので、「テストセクション」ボタンをクリックします。
STEP4: セクションのタイトルを入力する
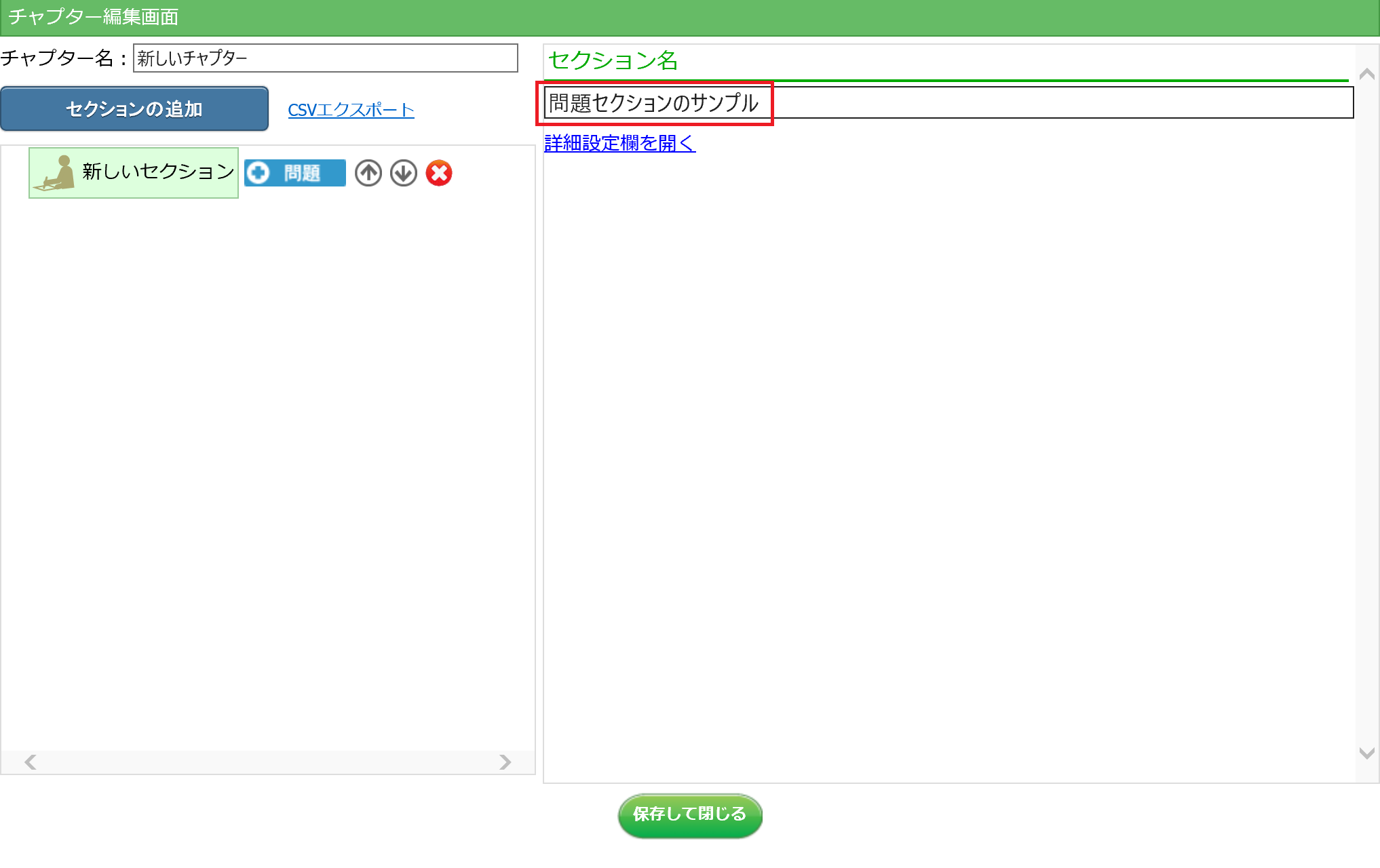 テストセクションが追加されたので、タイトルを入力します。
テストセクションが追加されたので、タイトルを入力します。
STEP5: 問題を追加する
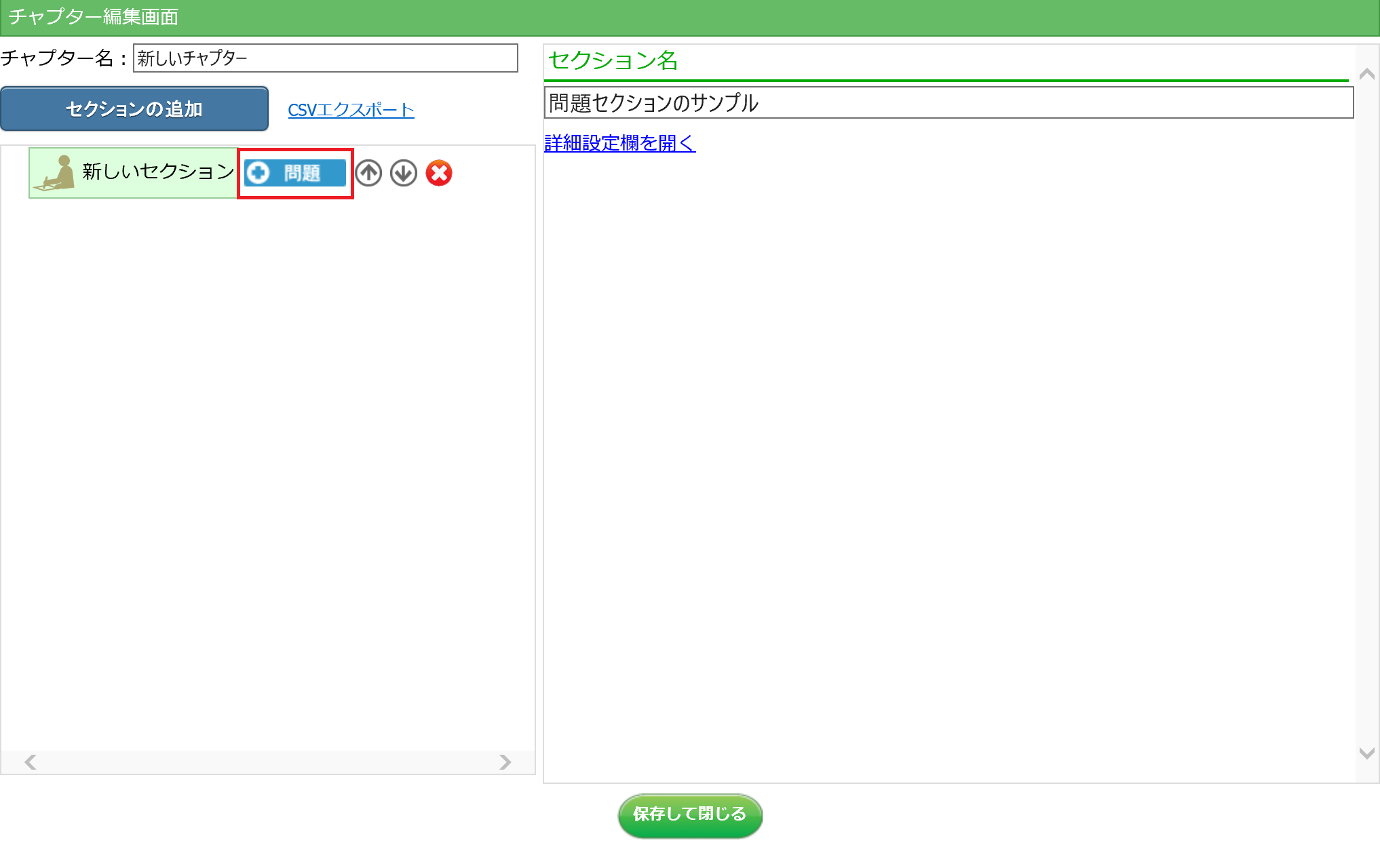 問題を追加するため、「+問題」ボタンをクリックします。
問題を追加するため、「+問題」ボタンをクリックします。
STEP6: 問題の種類を選択する
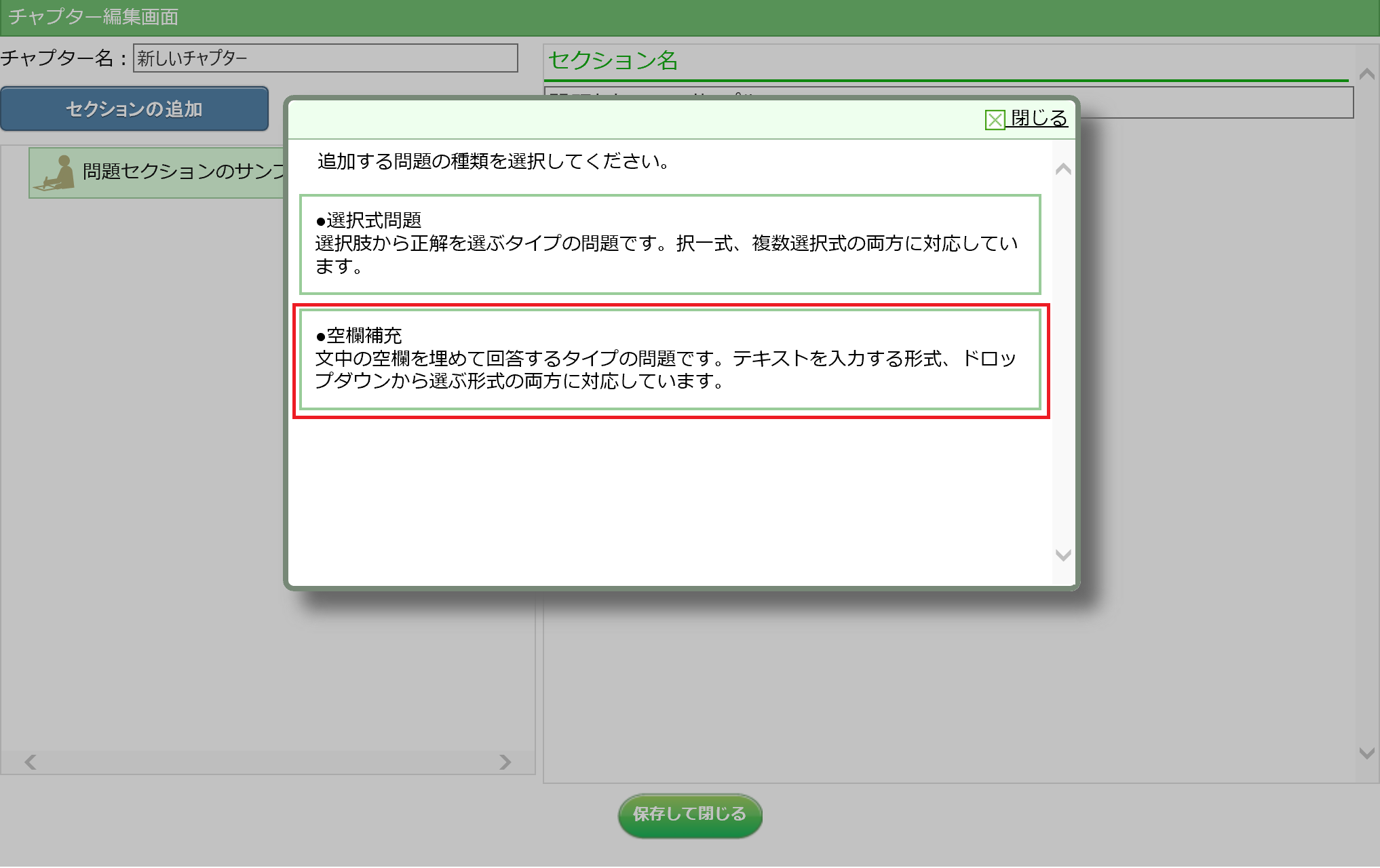 問題の種類を選択する画面が表示されるので、「空欄補充問題」をクリックします。
問題の種類を選択する画面が表示されるので、「空欄補充問題」をクリックします。
STEP7: 問題文を一部入力する
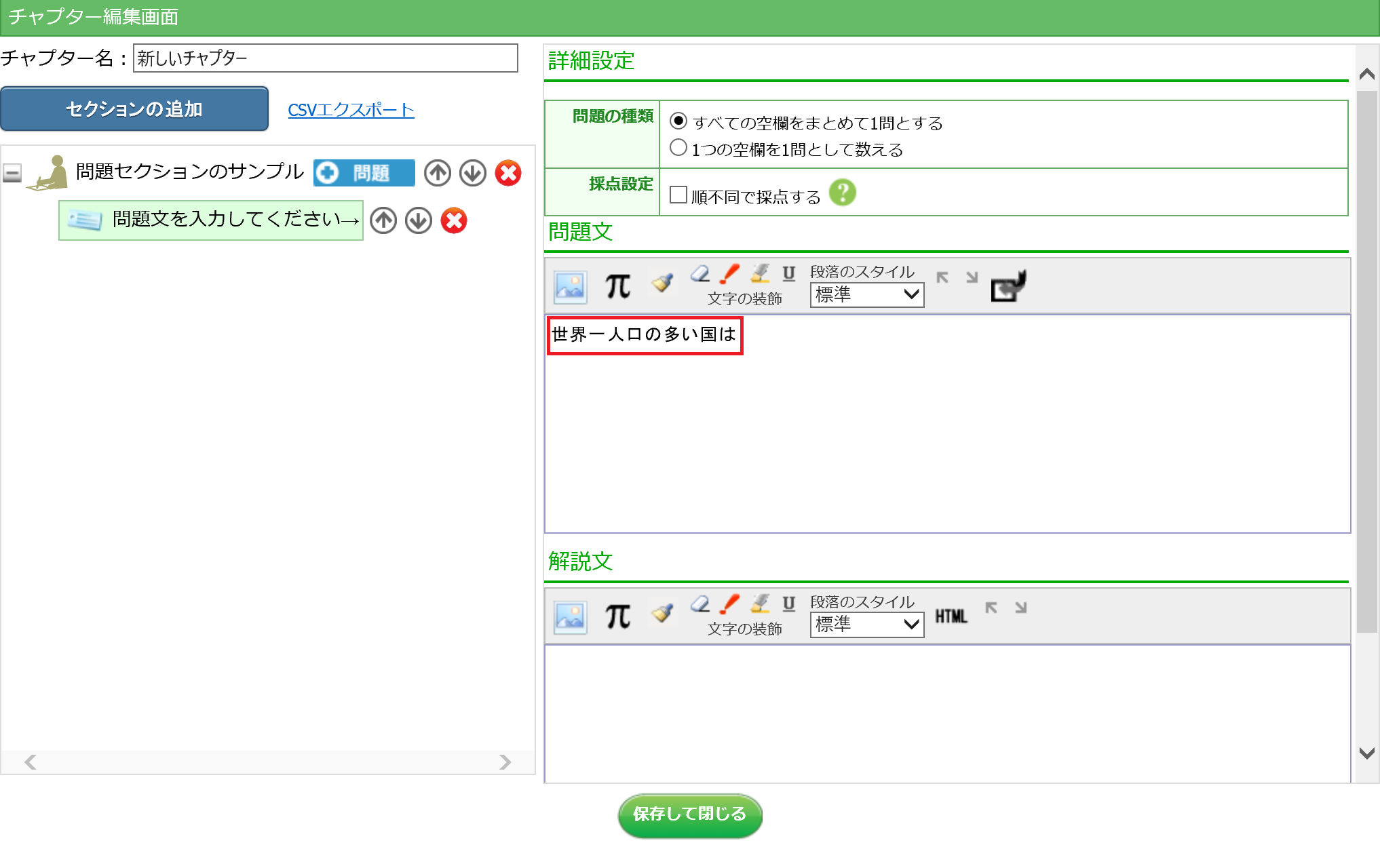 問題文の欄に問題文を一部入力します。
問題文の欄に問題文を一部入力します。
STEP8: 「空欄の追加」ボタンをクリックする
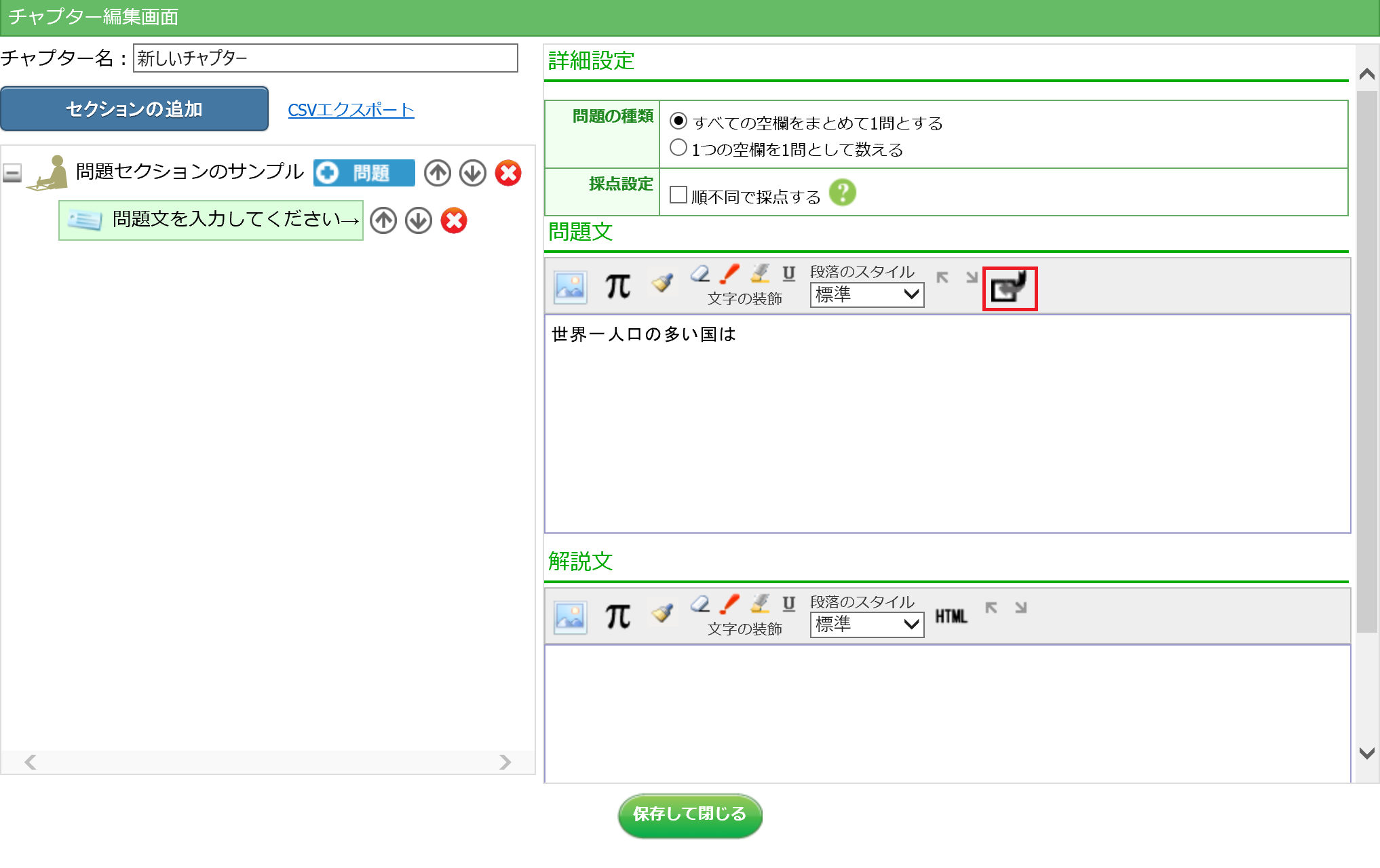 ツールバーの「空欄の追加」ボタンをクリックします。
ツールバーの「空欄の追加」ボタンをクリックします。
STEP9: 空欄補充問題の種類を選択する
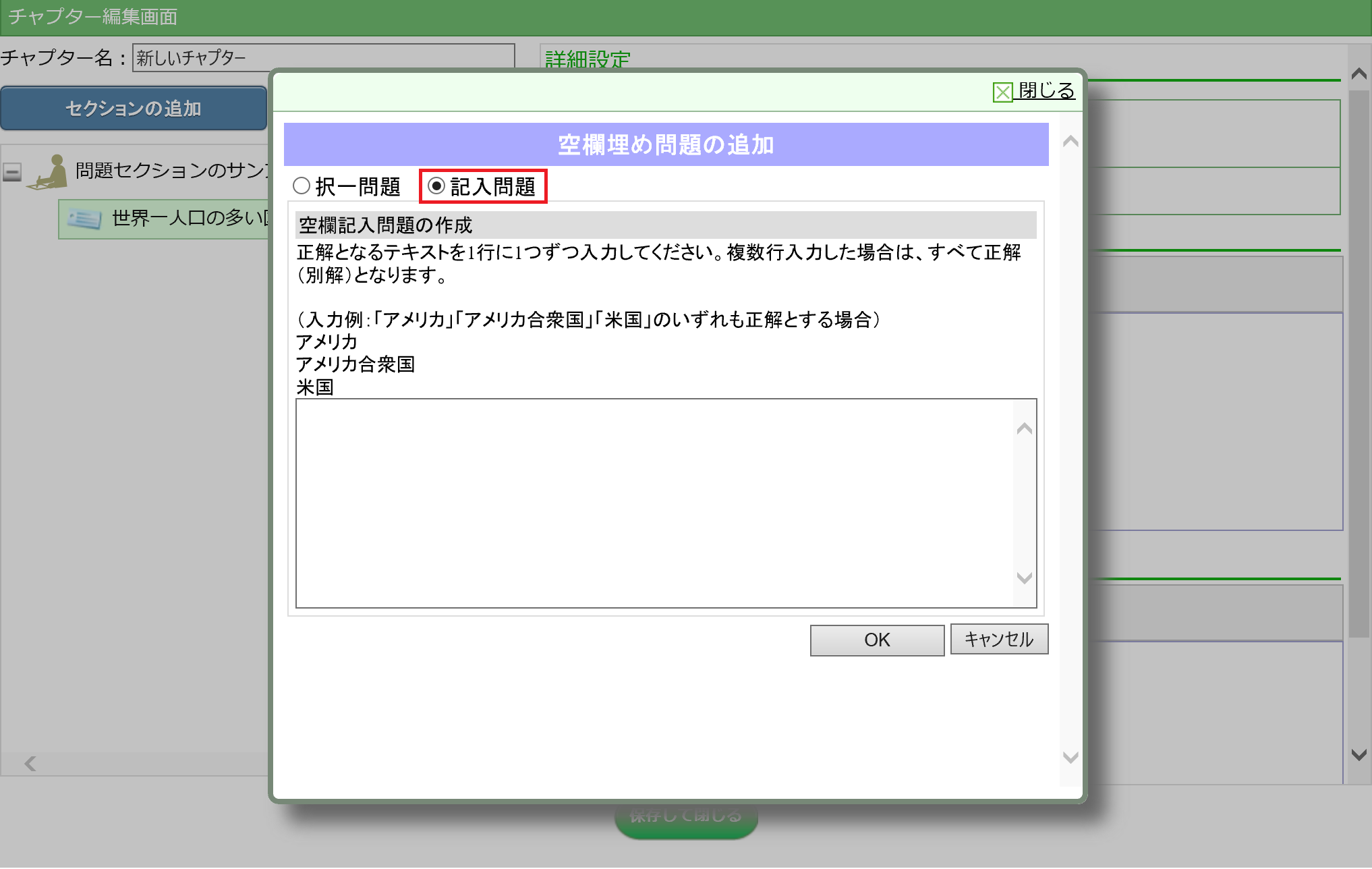 「択一問題」と「記入問題」のいずれかをチェックします。
「択一問題」と「記入問題」のいずれかをチェックします。
STEP10: 空欄補充問題の詳細を入力する
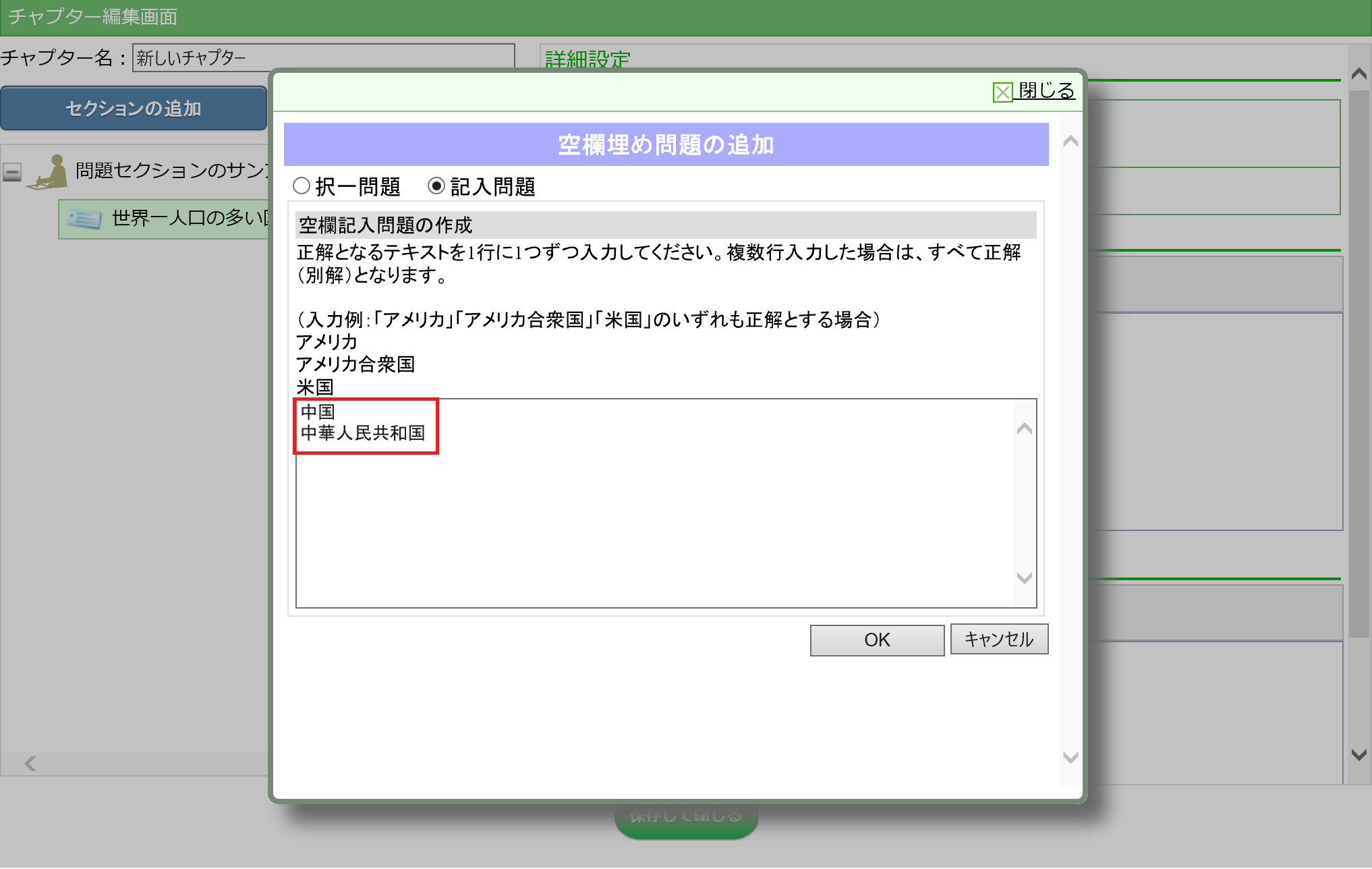 問題の内容を入力します。
問題の内容を入力します。
・択一問題の場合
選択肢を1行に1つ入力していき、正解の選択肢の先頭に「#」をつけます。
・記入問題の場合
別解も含めて、正解として判定する単語を1行に1つ入力していきます。これらの単語のいずれかに完全一致だった場合に正解と見なします。
STEP11: OKボタンをクリックする
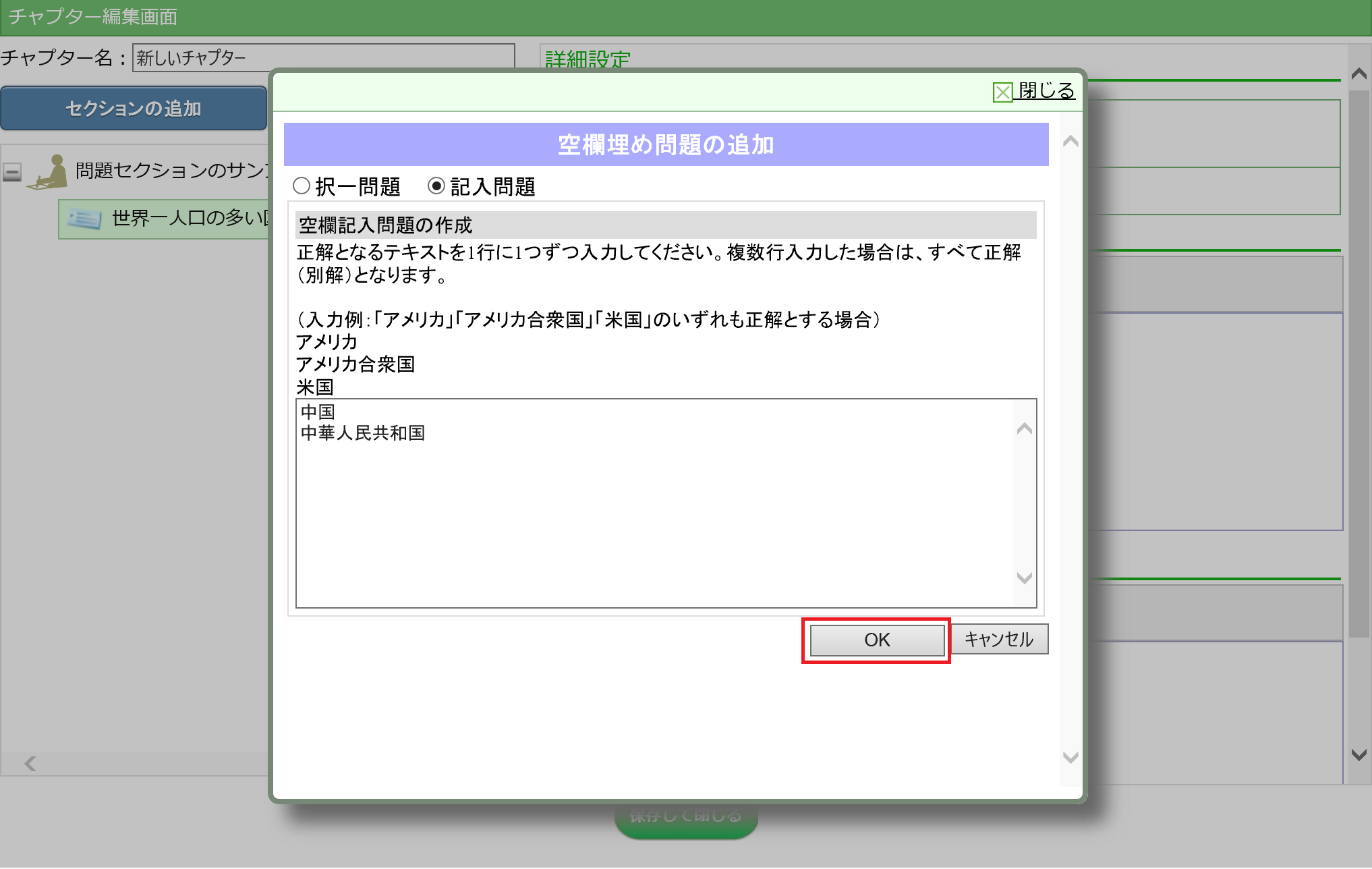 OKボタンをクリックします。
OKボタンをクリックします。
STEP12: 残りの問題文を入力する
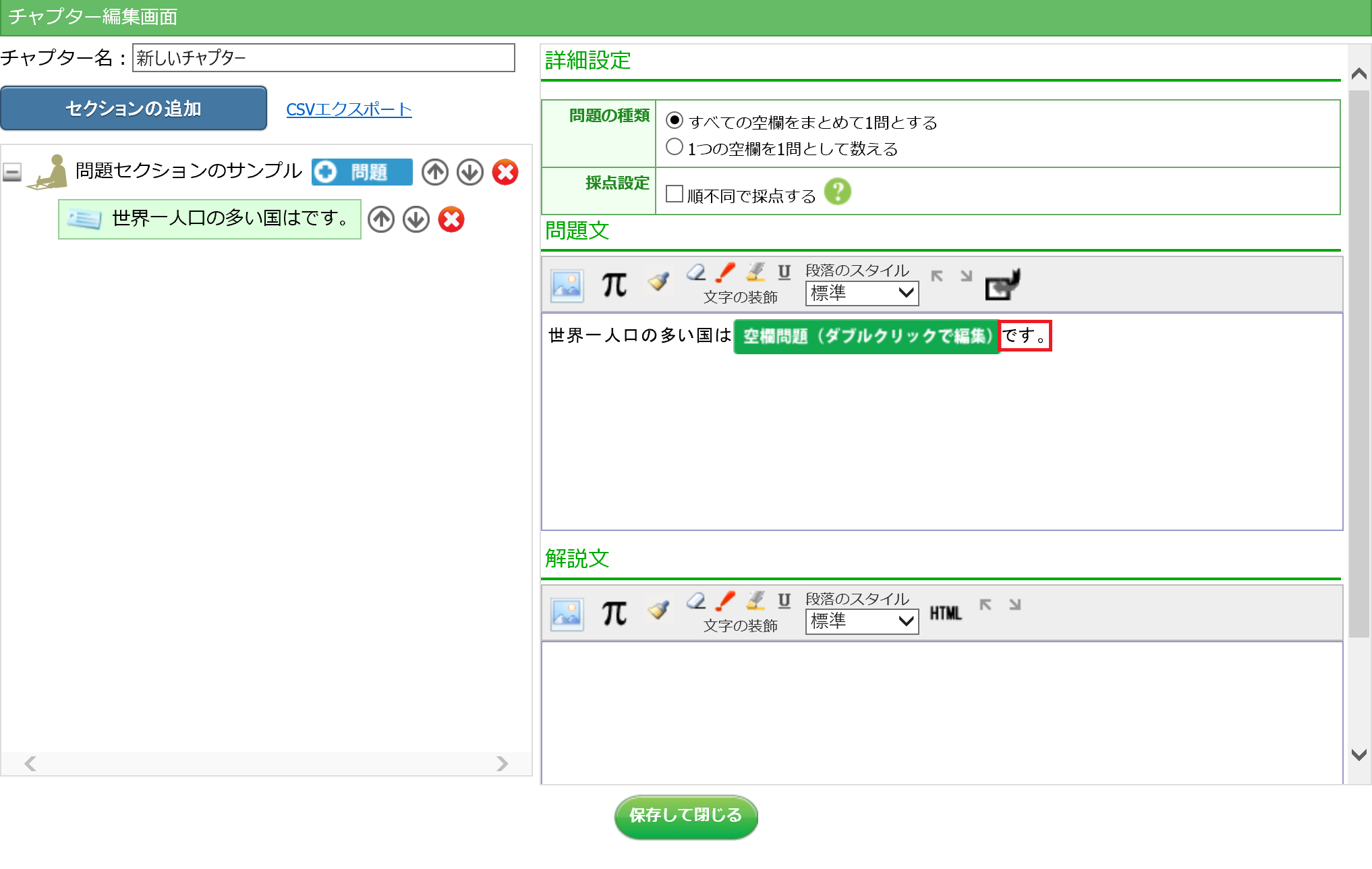 空欄が追加されたのを確認し、残りの問題文を入力します。
空欄が追加されたのを確認し、残りの問題文を入力します。
STEP13: チャプター編集画面を閉じる
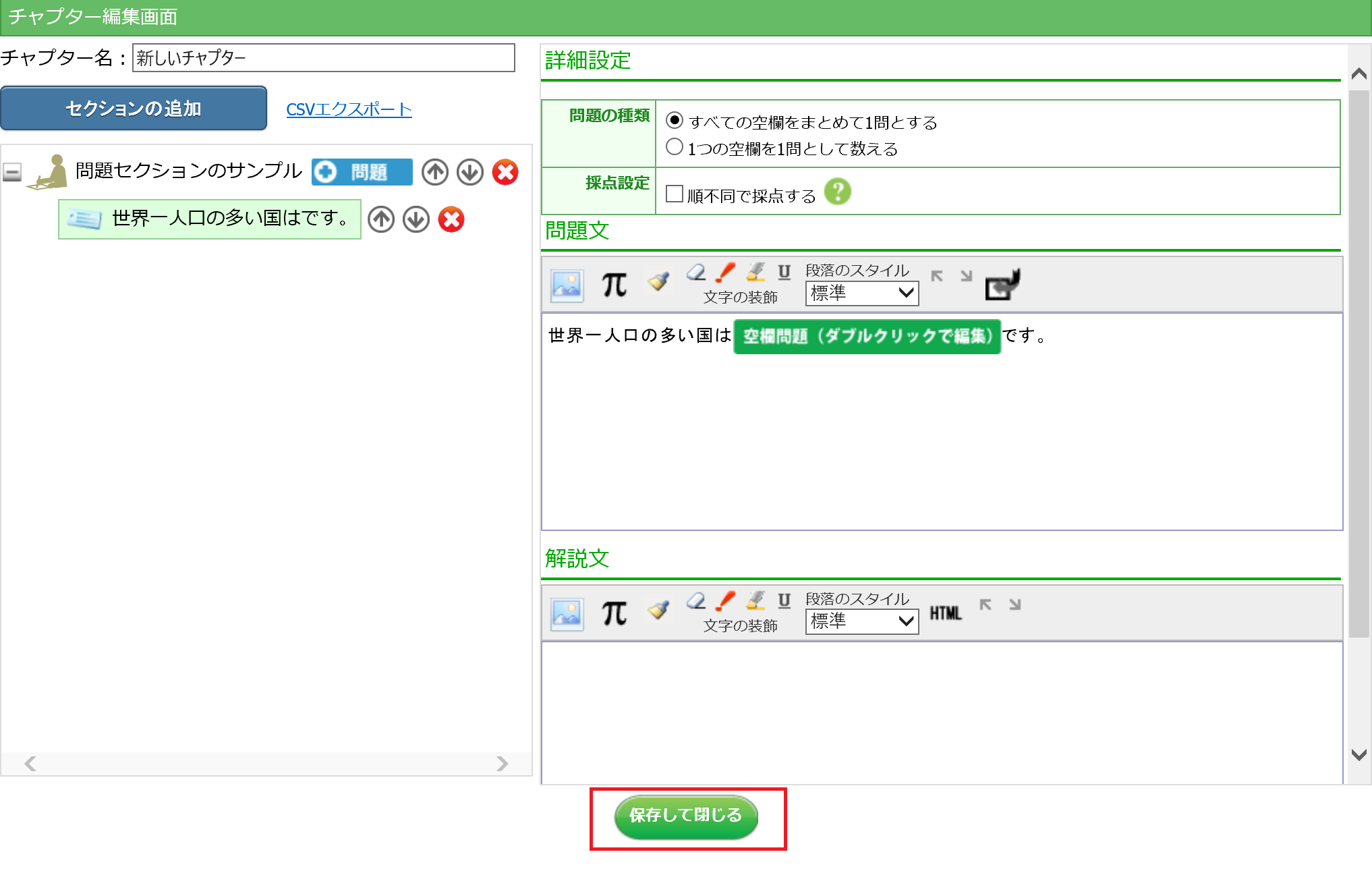 画面下の「保存して閉じる」をクリックします。
画面下の「保存して閉じる」をクリックします。
さいごに
これで問題の追加が完了しました。受講者ページから確認すると、新しい問題が追加されていることを確認できますので、回答してみてください。
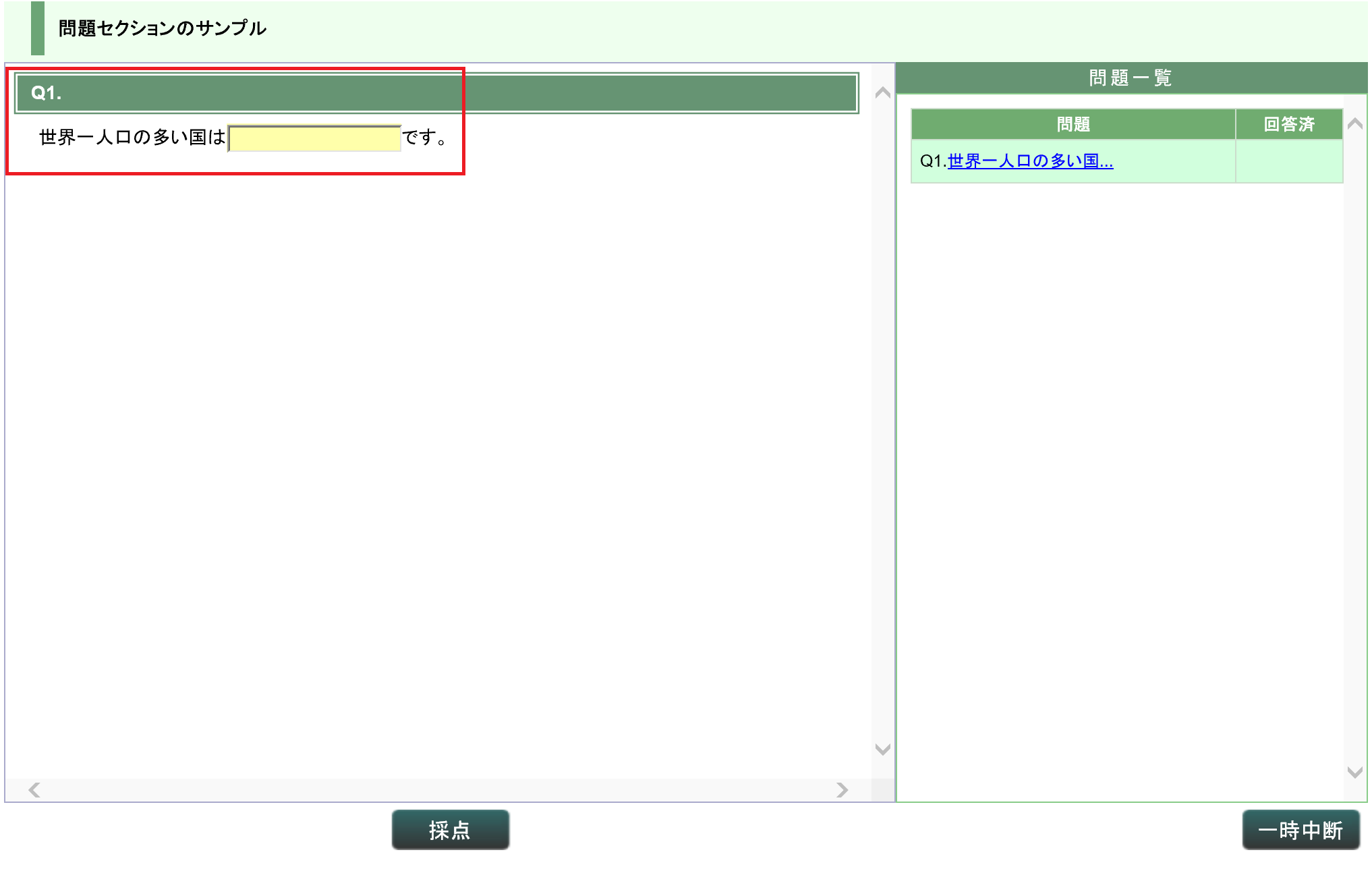 1つの問題に、複数の空欄を含めることもできます。また、その場合は「すべての空欄が正解だった場合に正解とする」または「1つの空欄を1つの問題として数える」のいずれかの設定ができます。
1つの問題に、複数の空欄を含めることもできます。また、その場合は「すべての空欄が正解だった場合に正解とする」または「1つの空欄を1つの問題として数える」のいずれかの設定ができます。
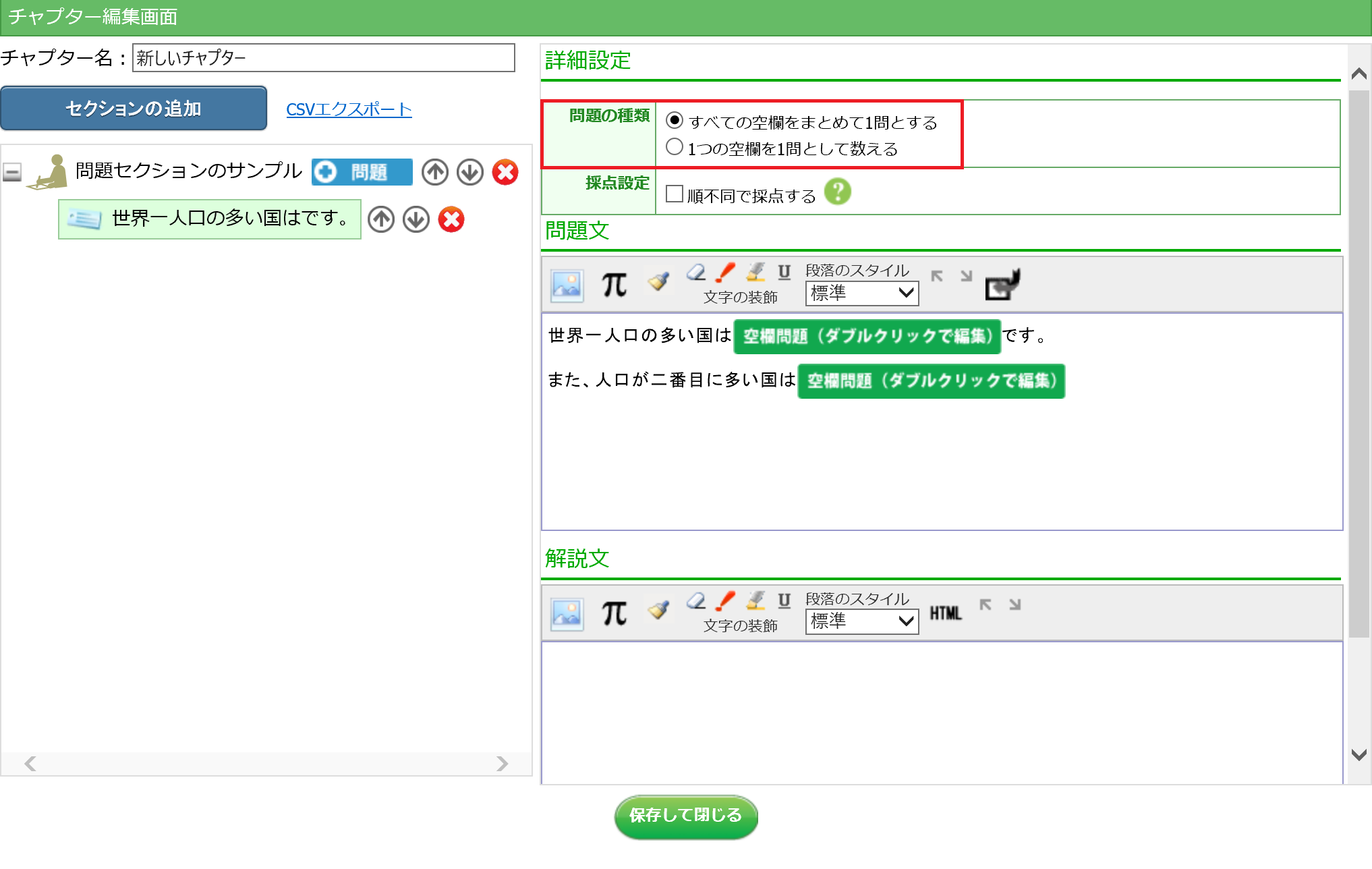
既存の空欄の編集はダブルクリックで行えます。また、編集画面の空欄アイコンはドラッグアンドドロップなどで移動することもできます。
 eラーニングシステム
eラーニングシステム